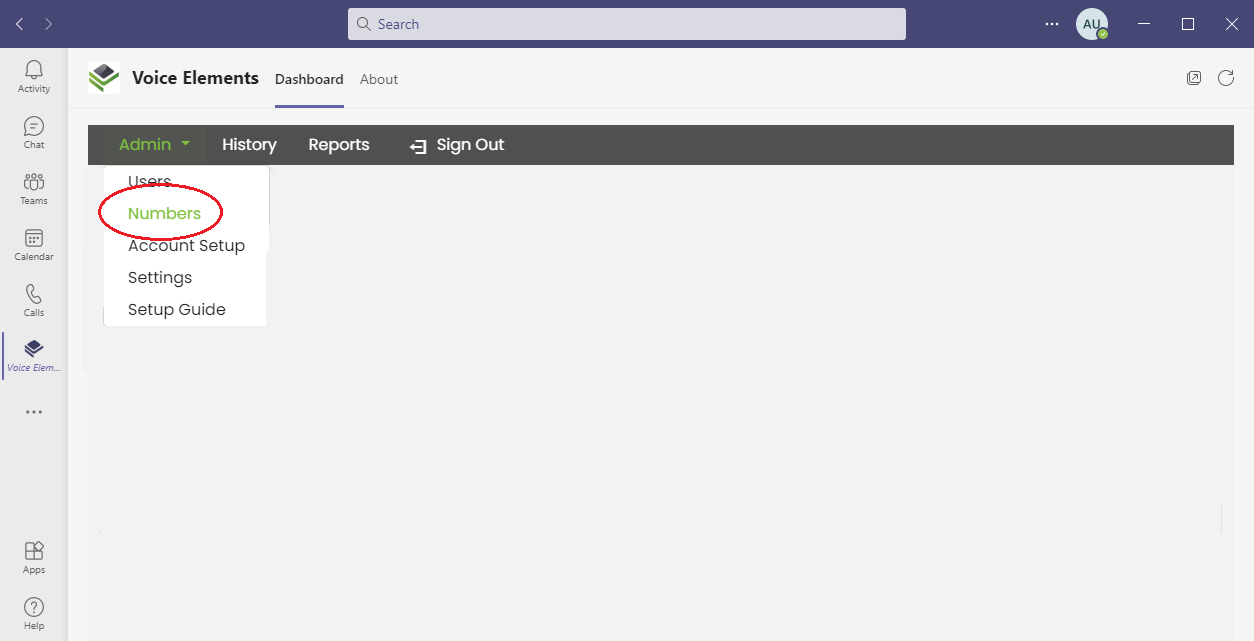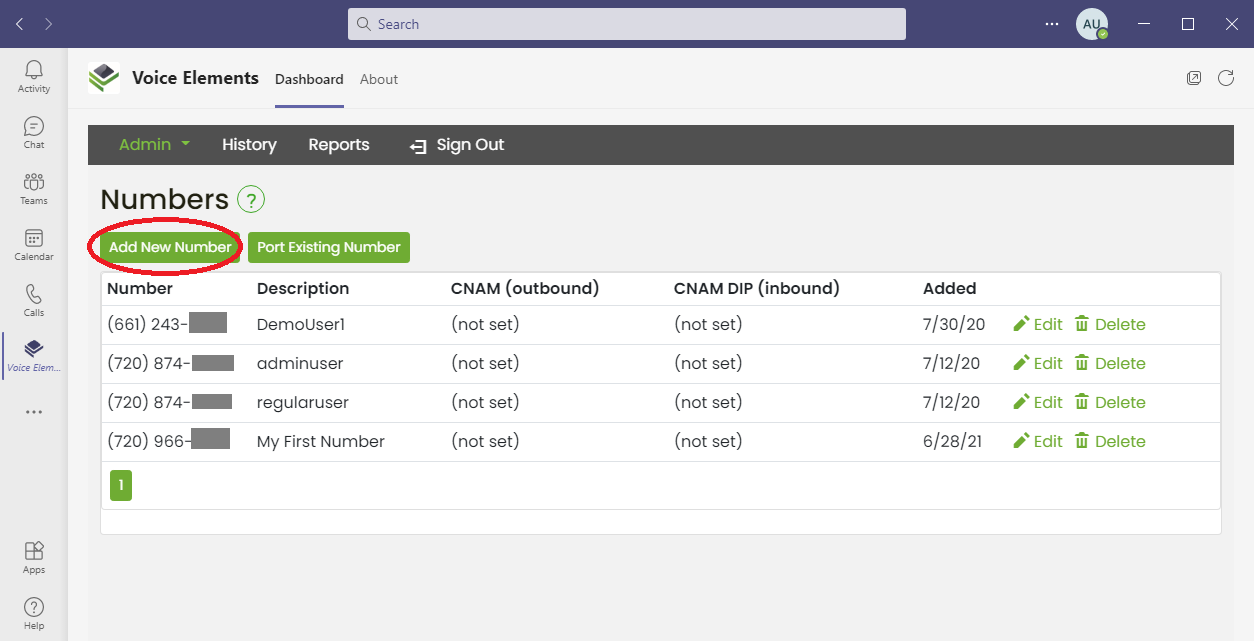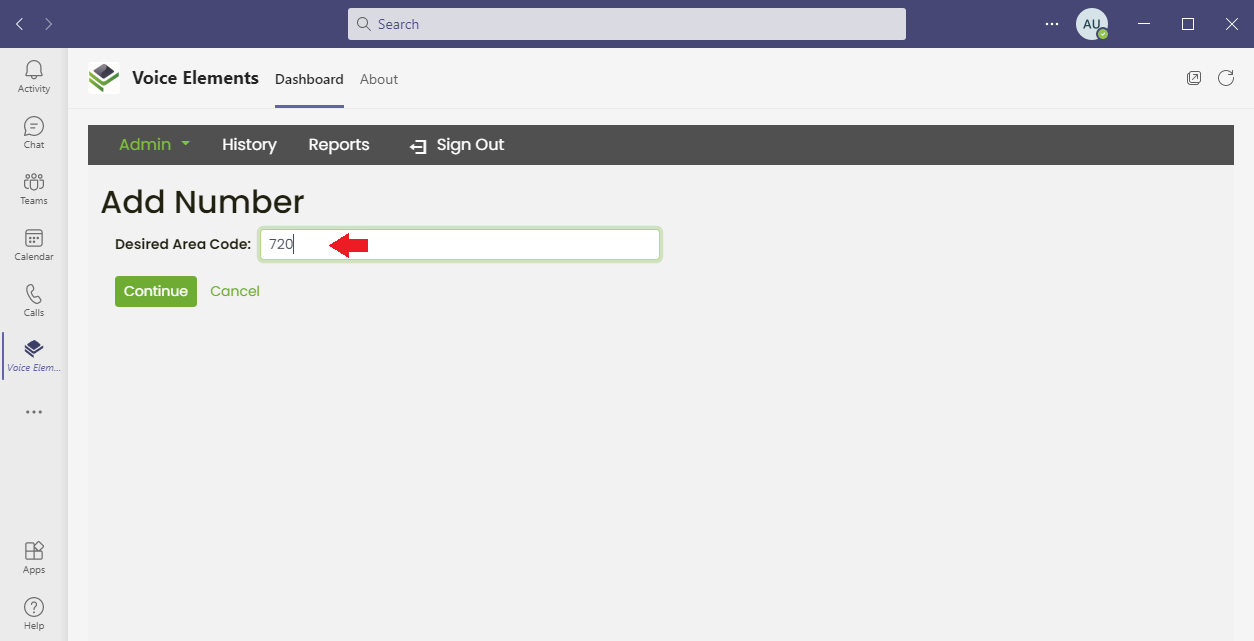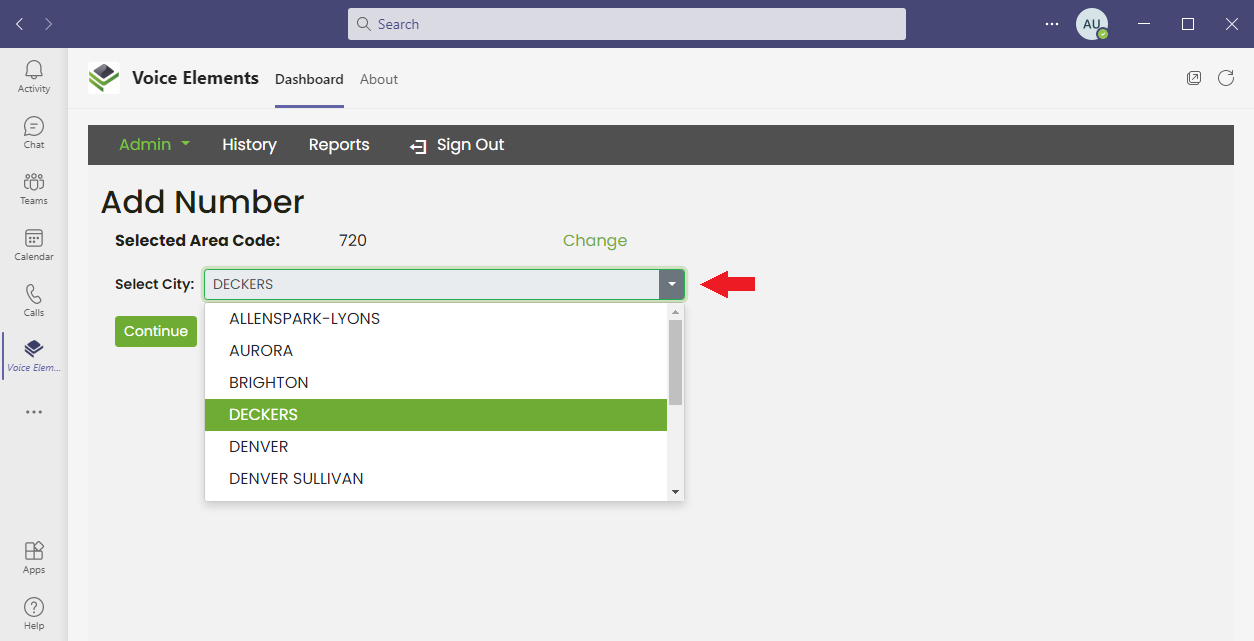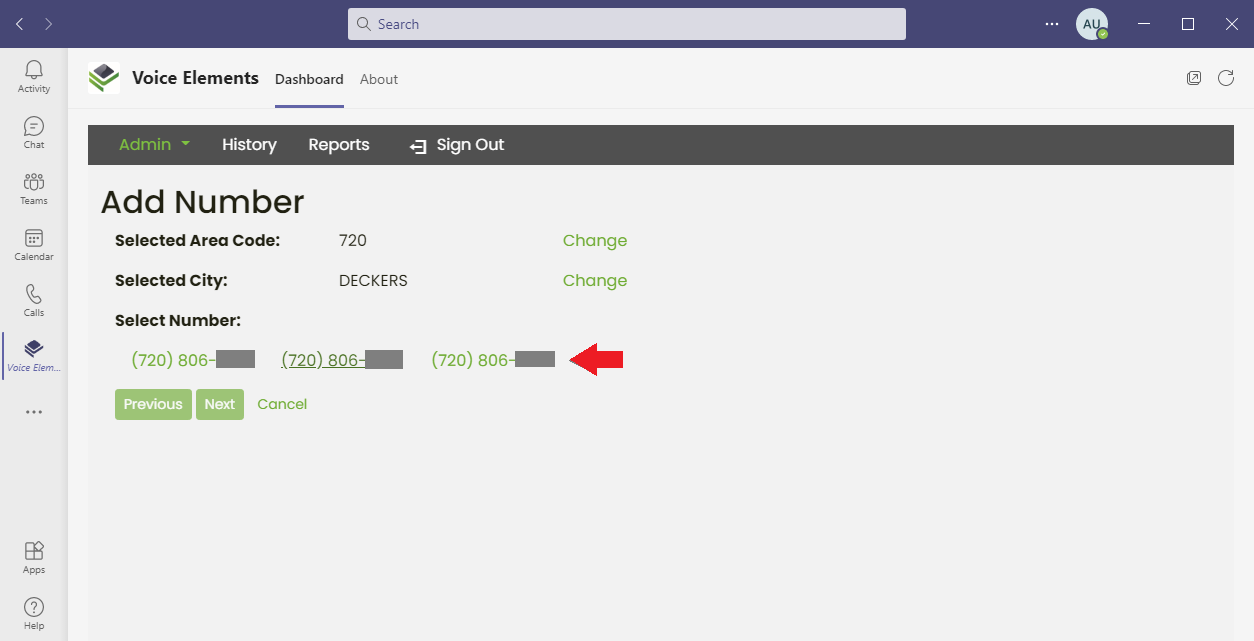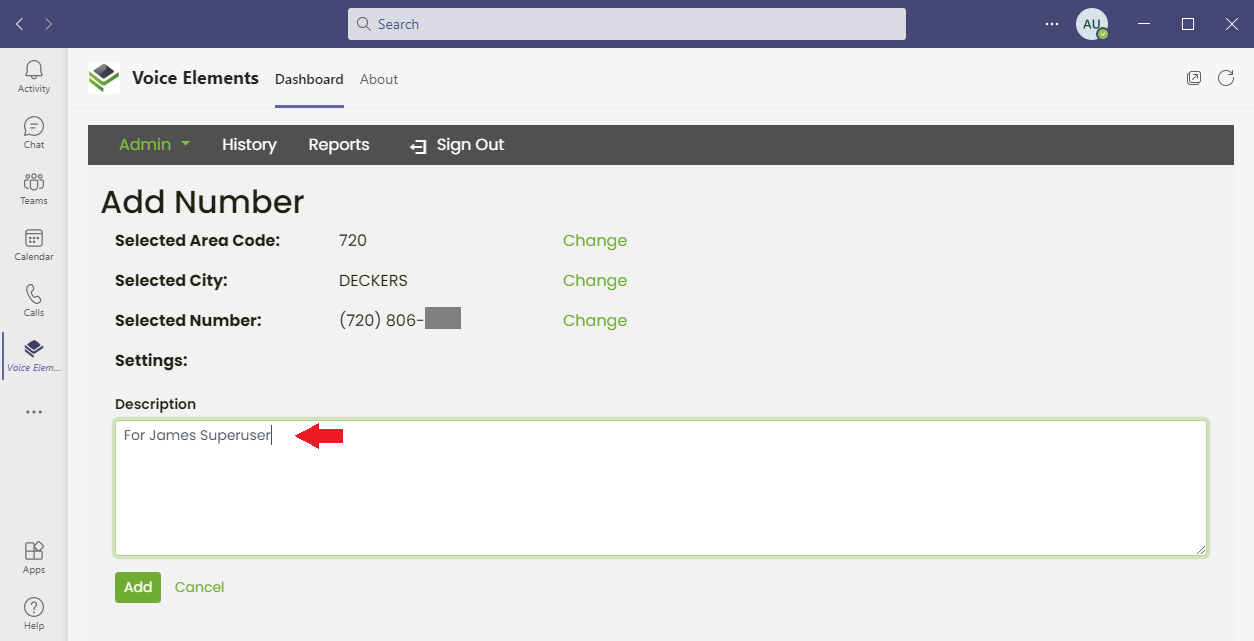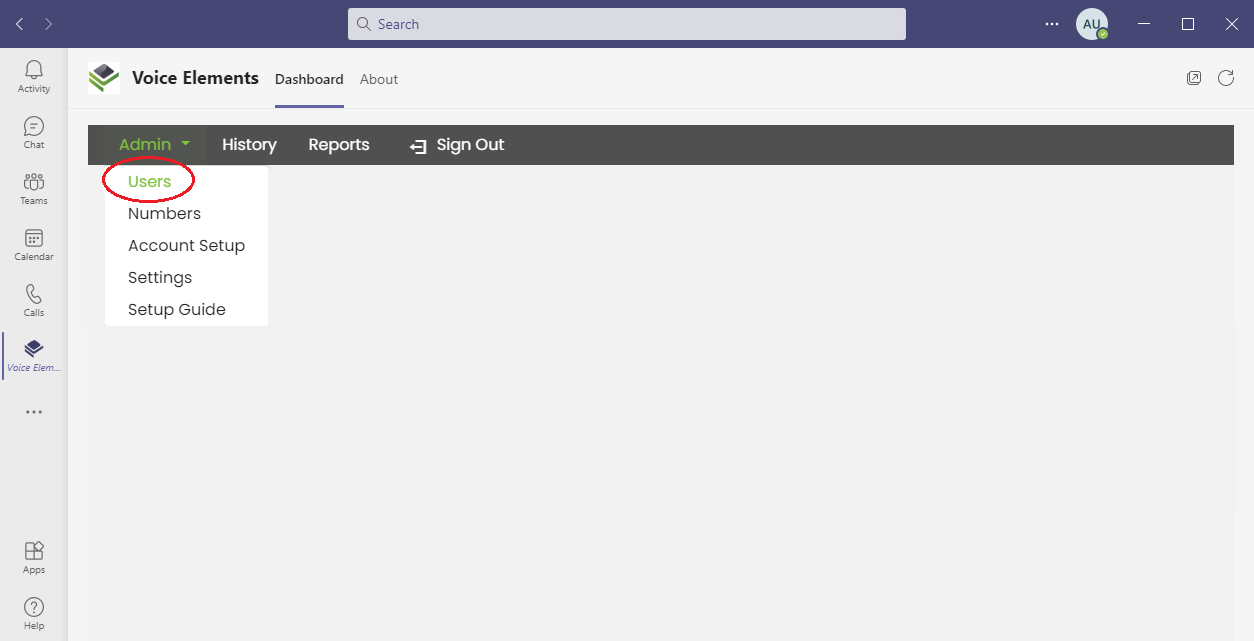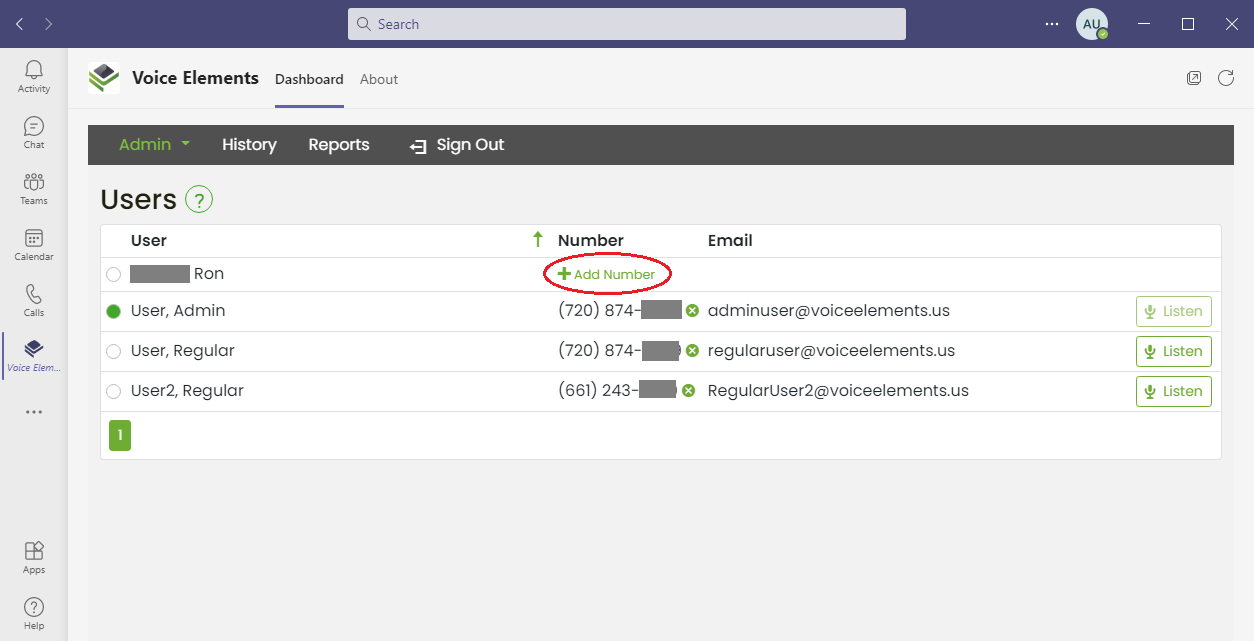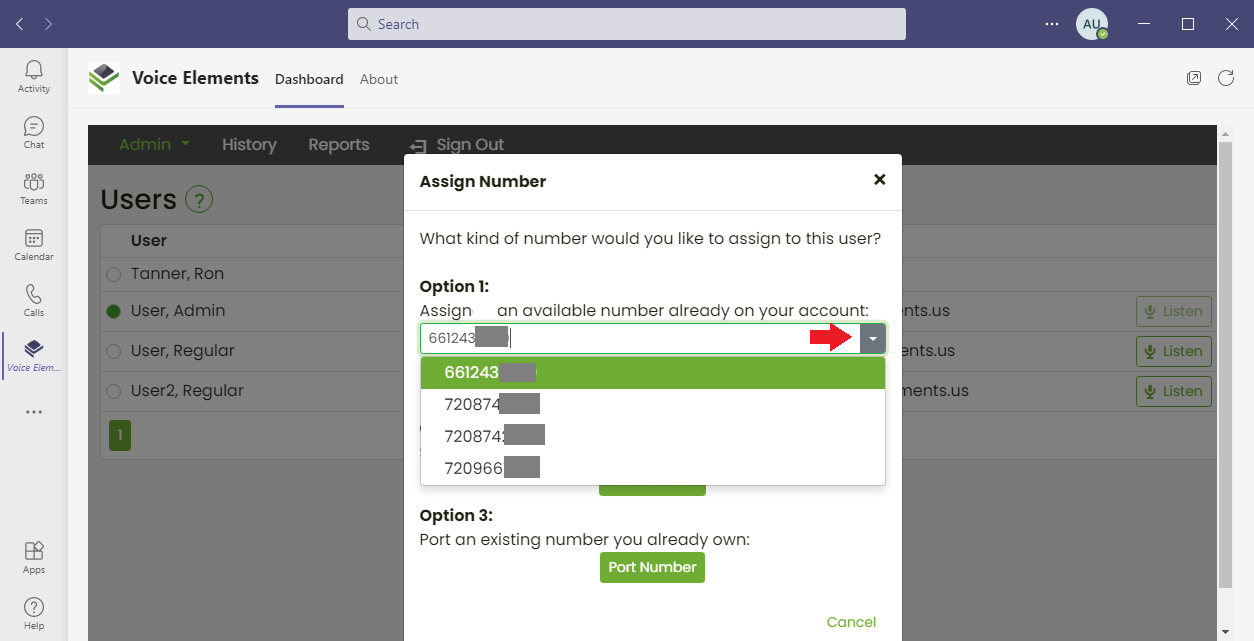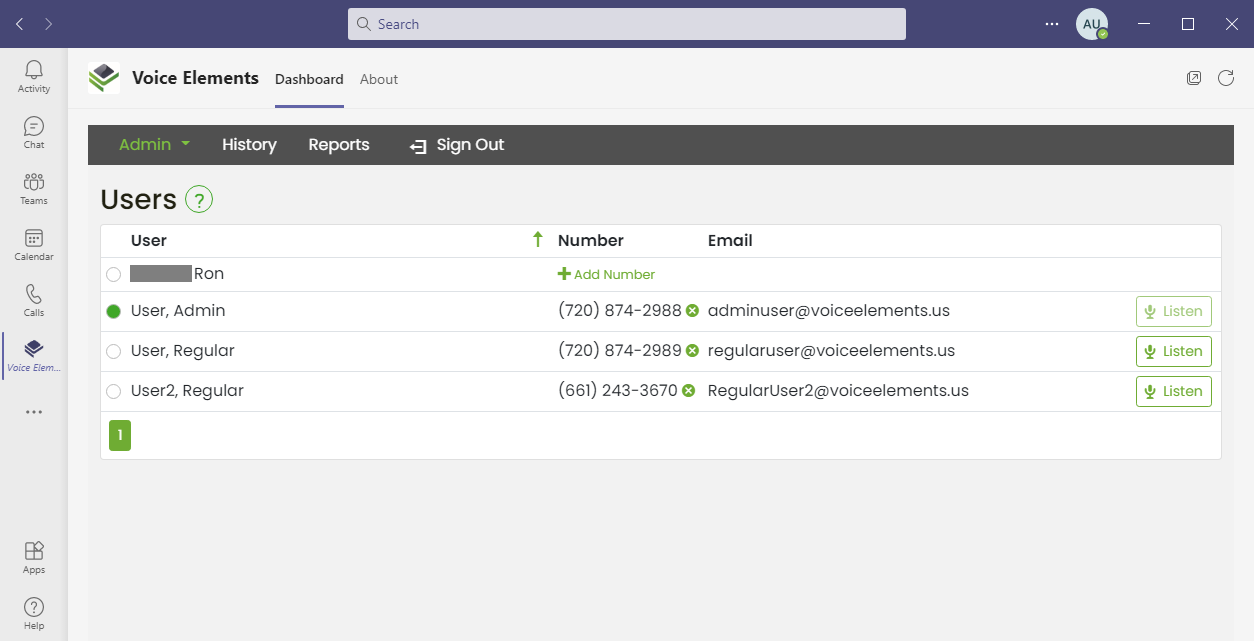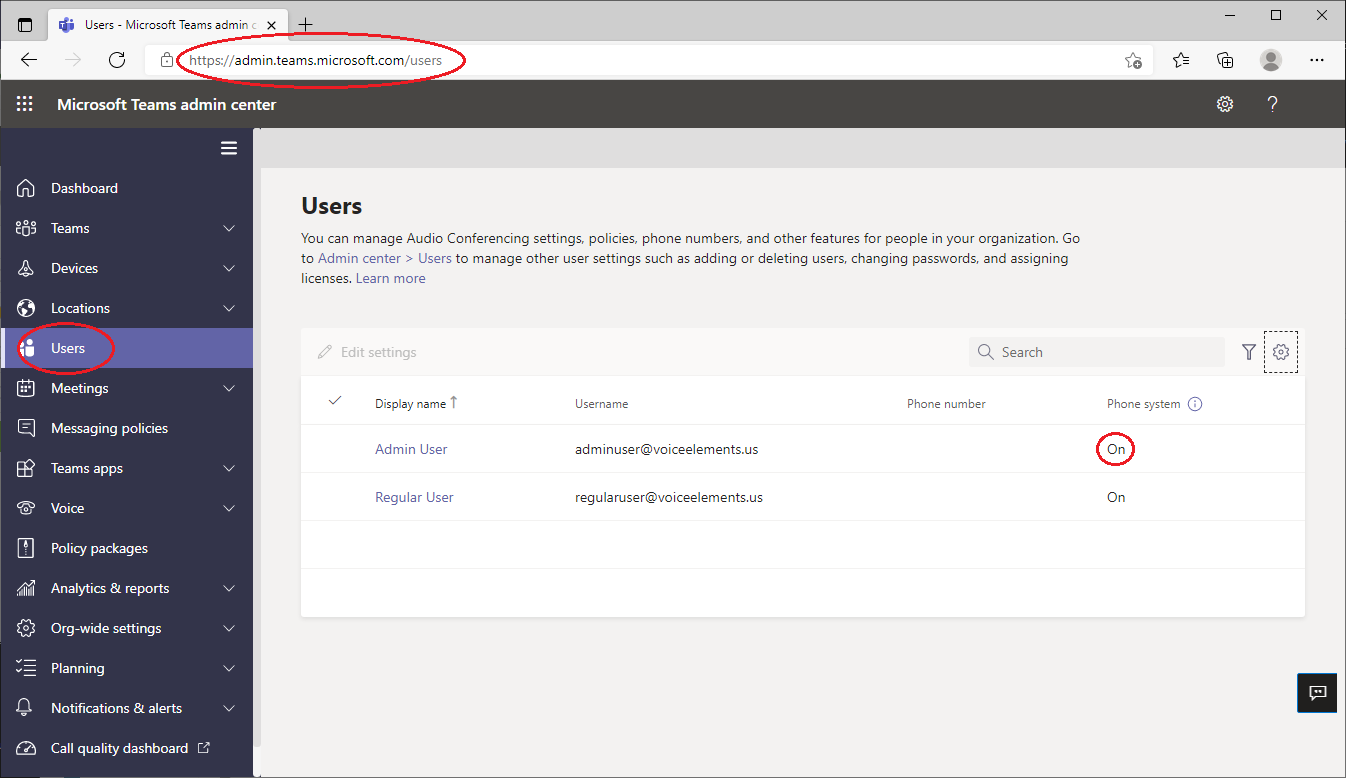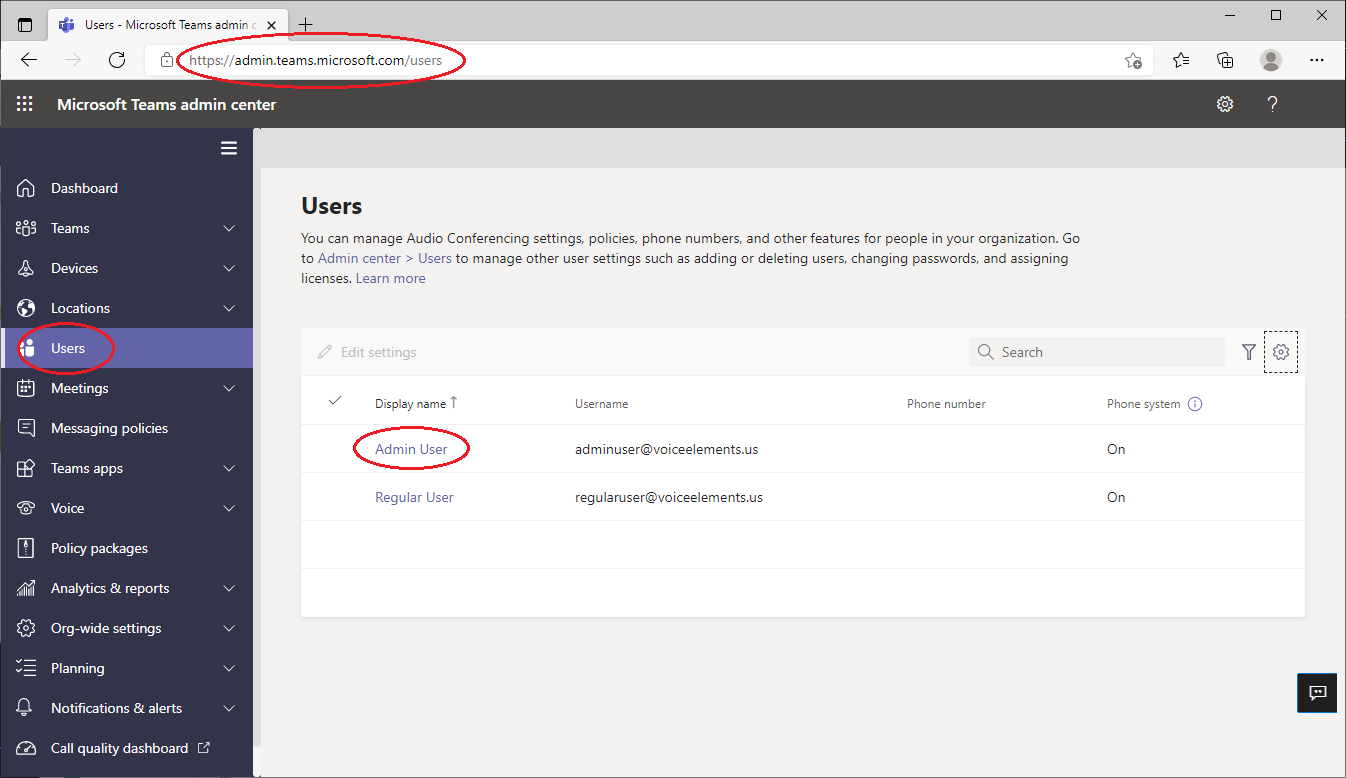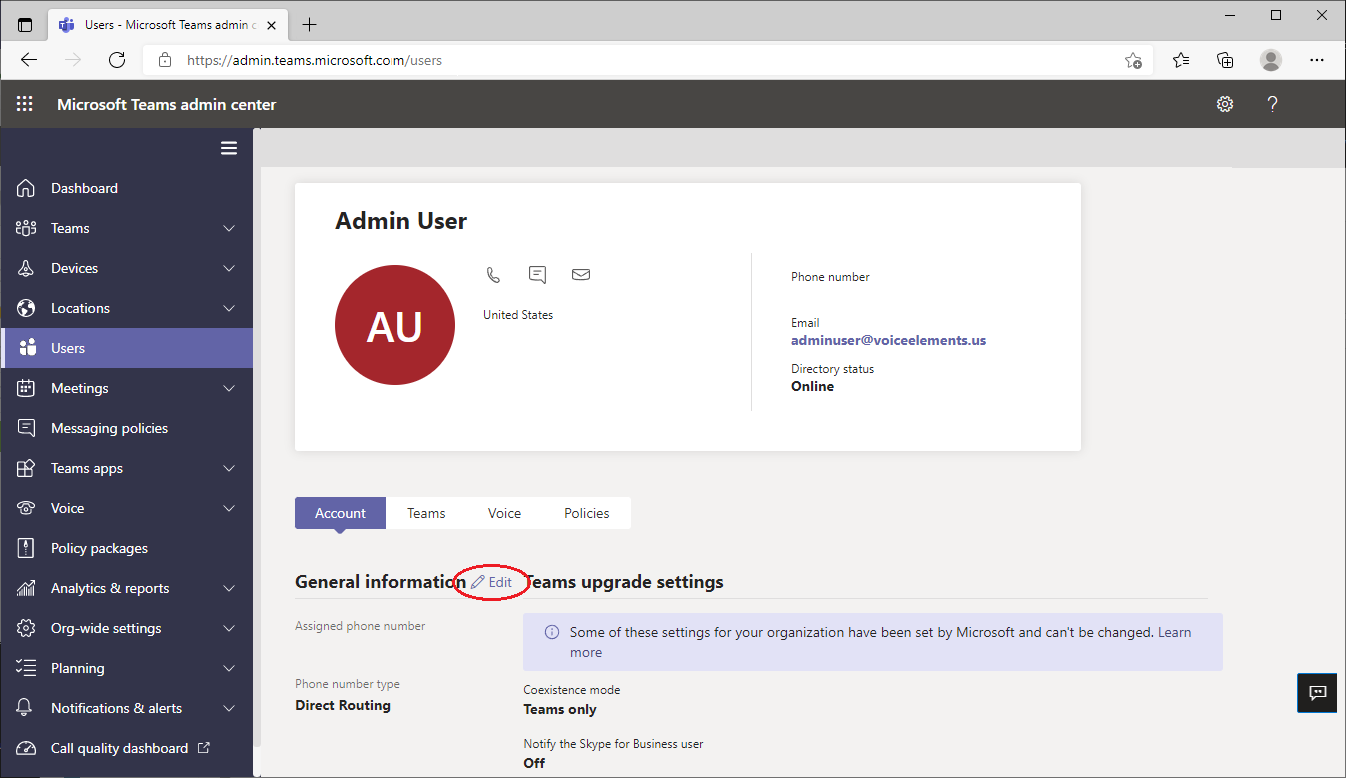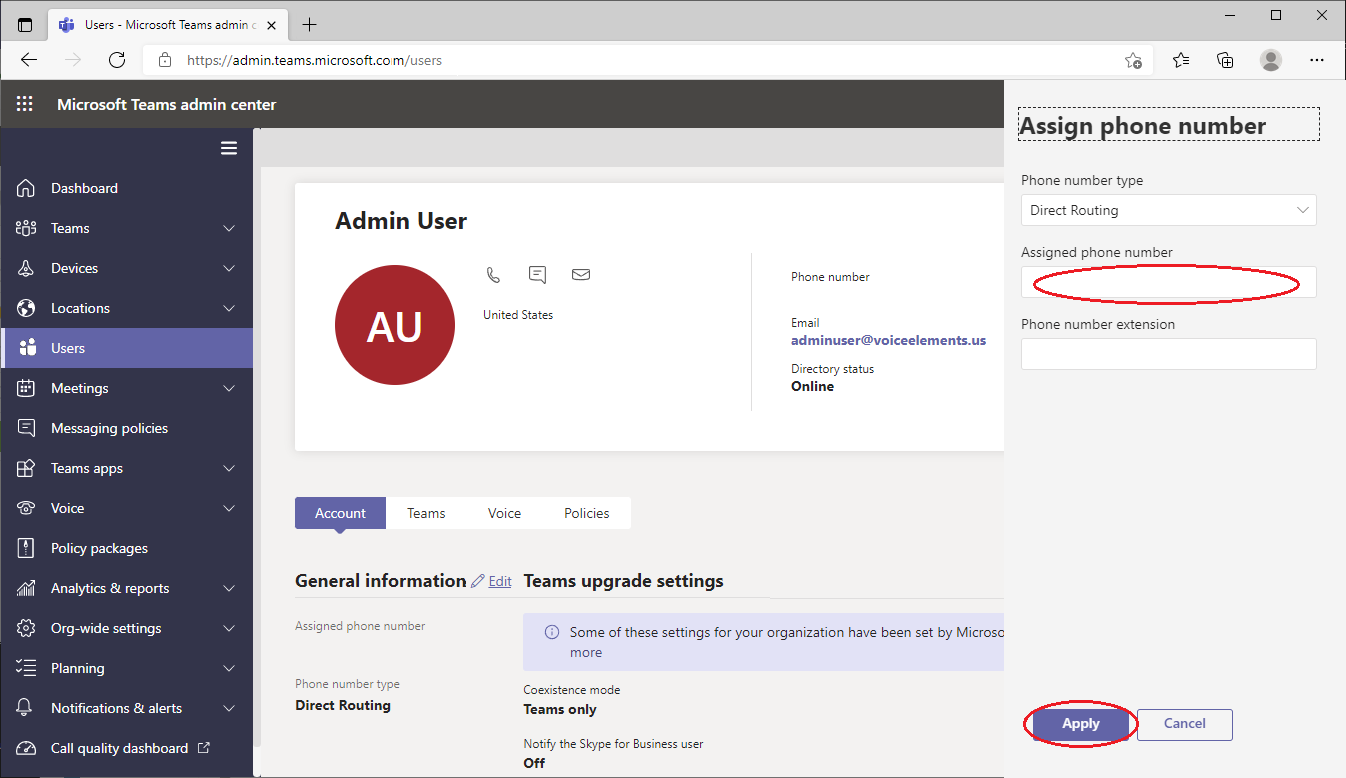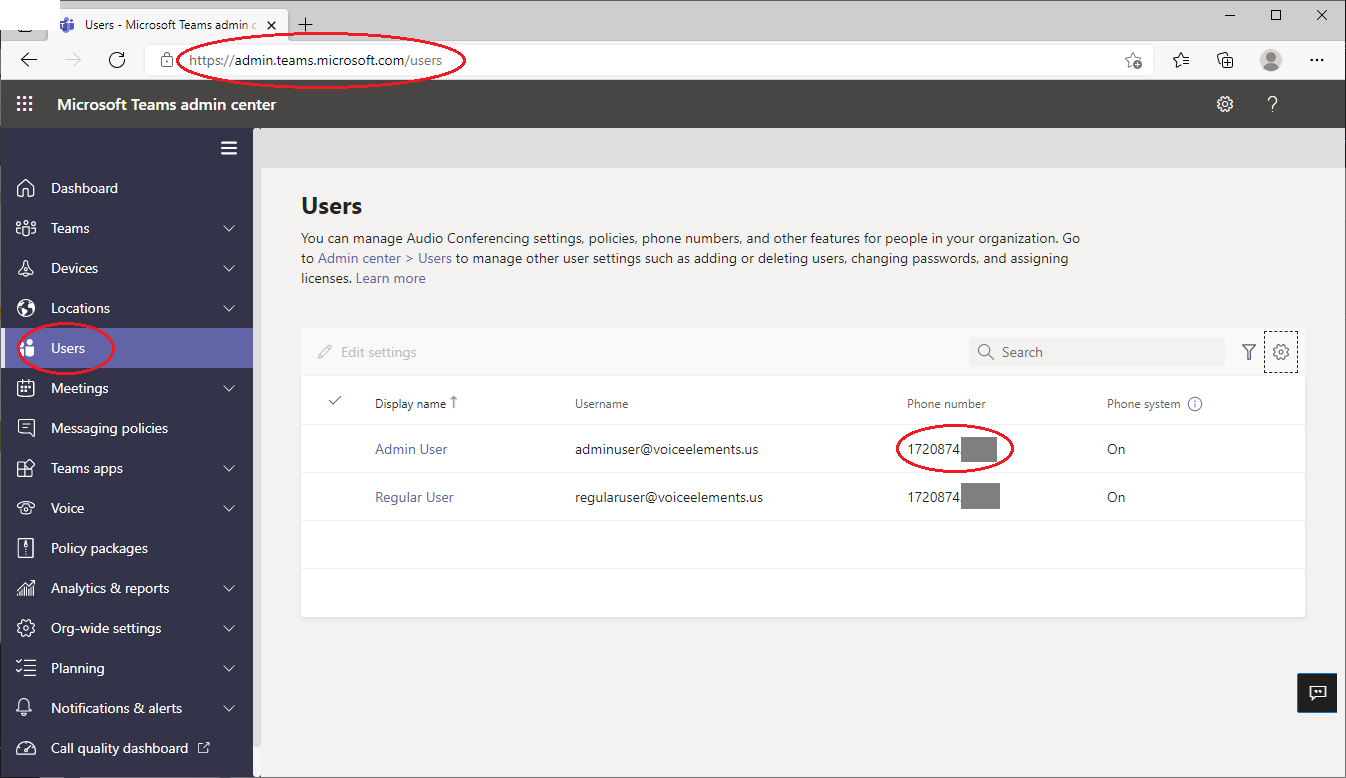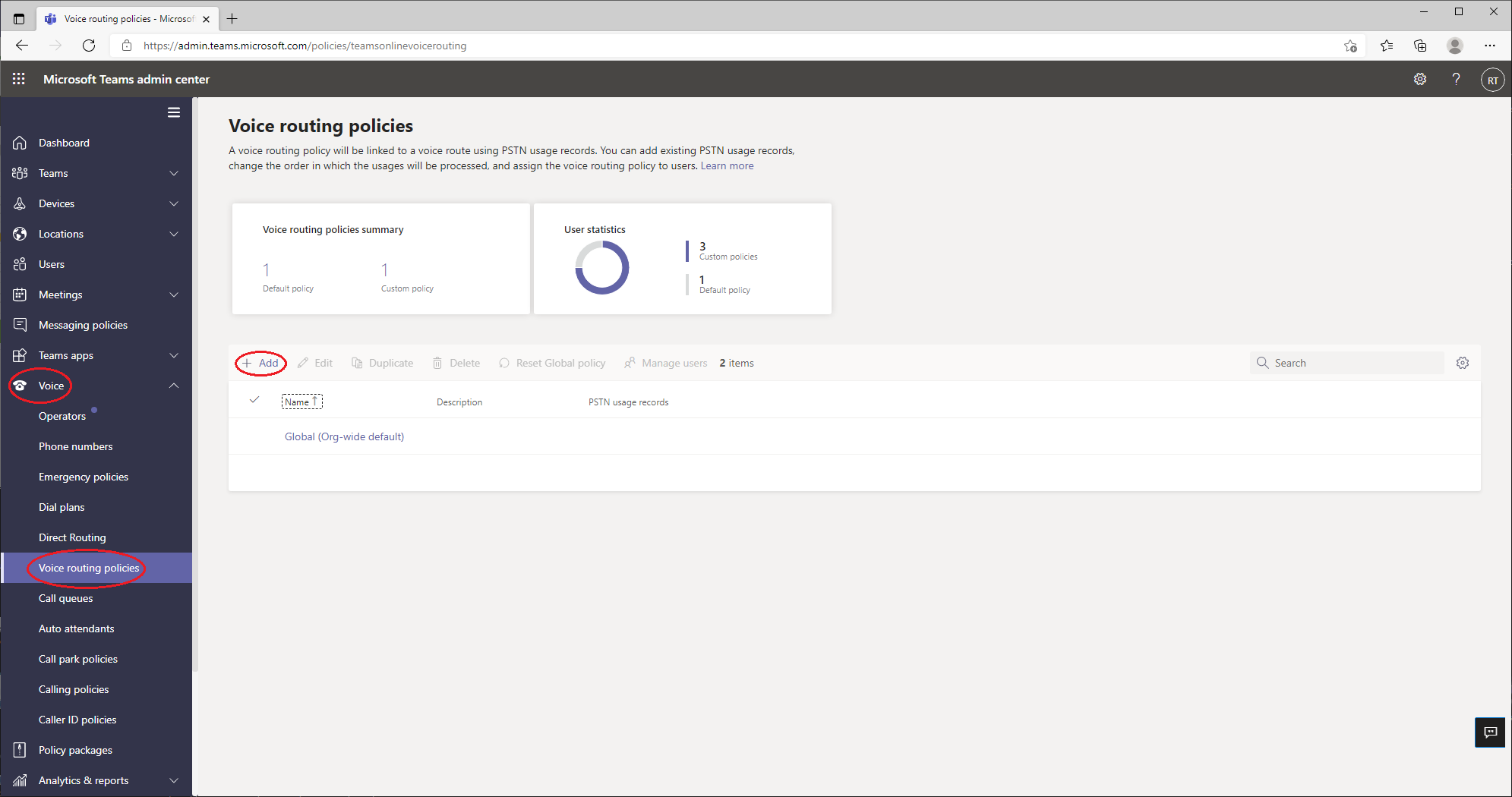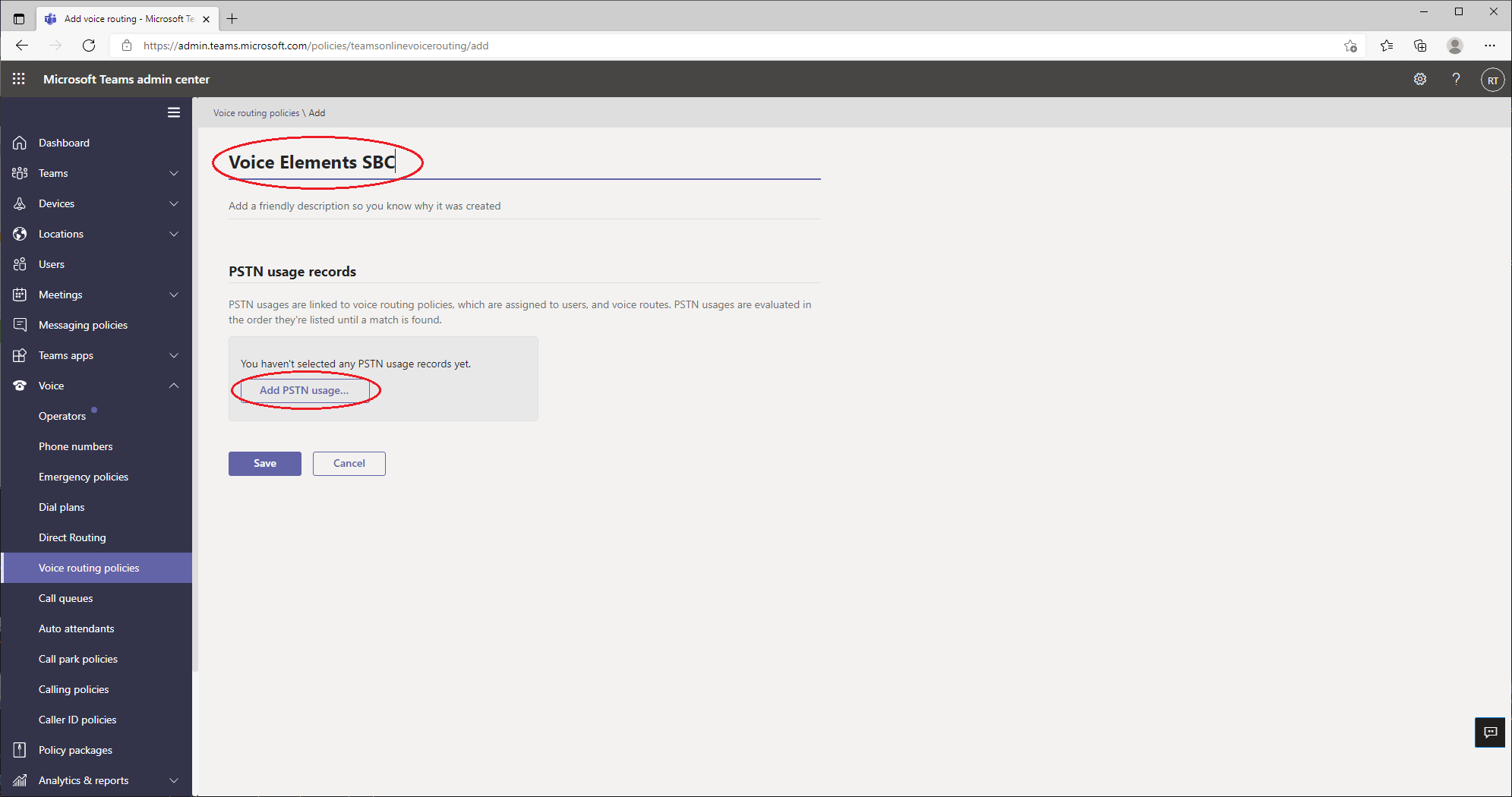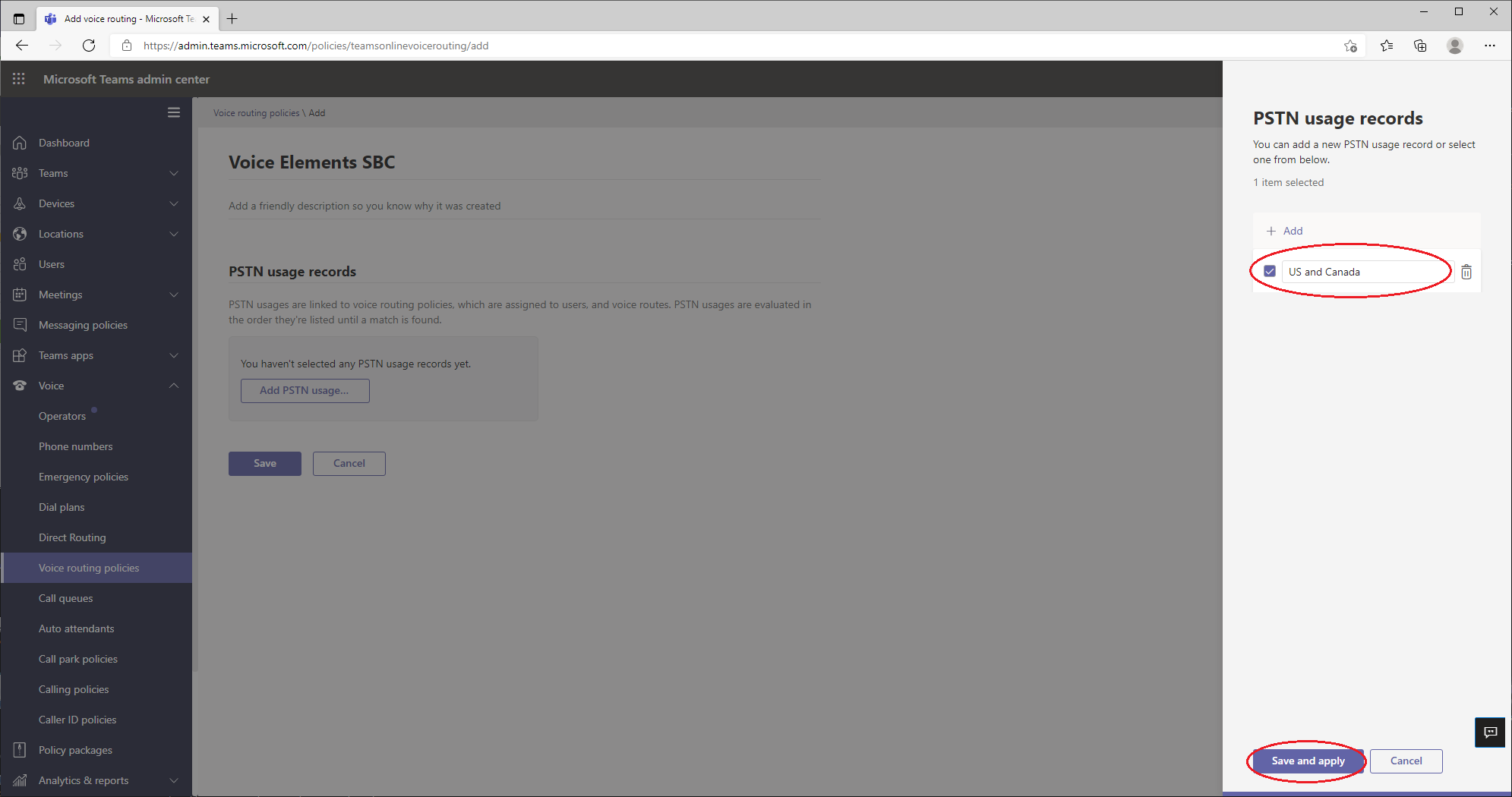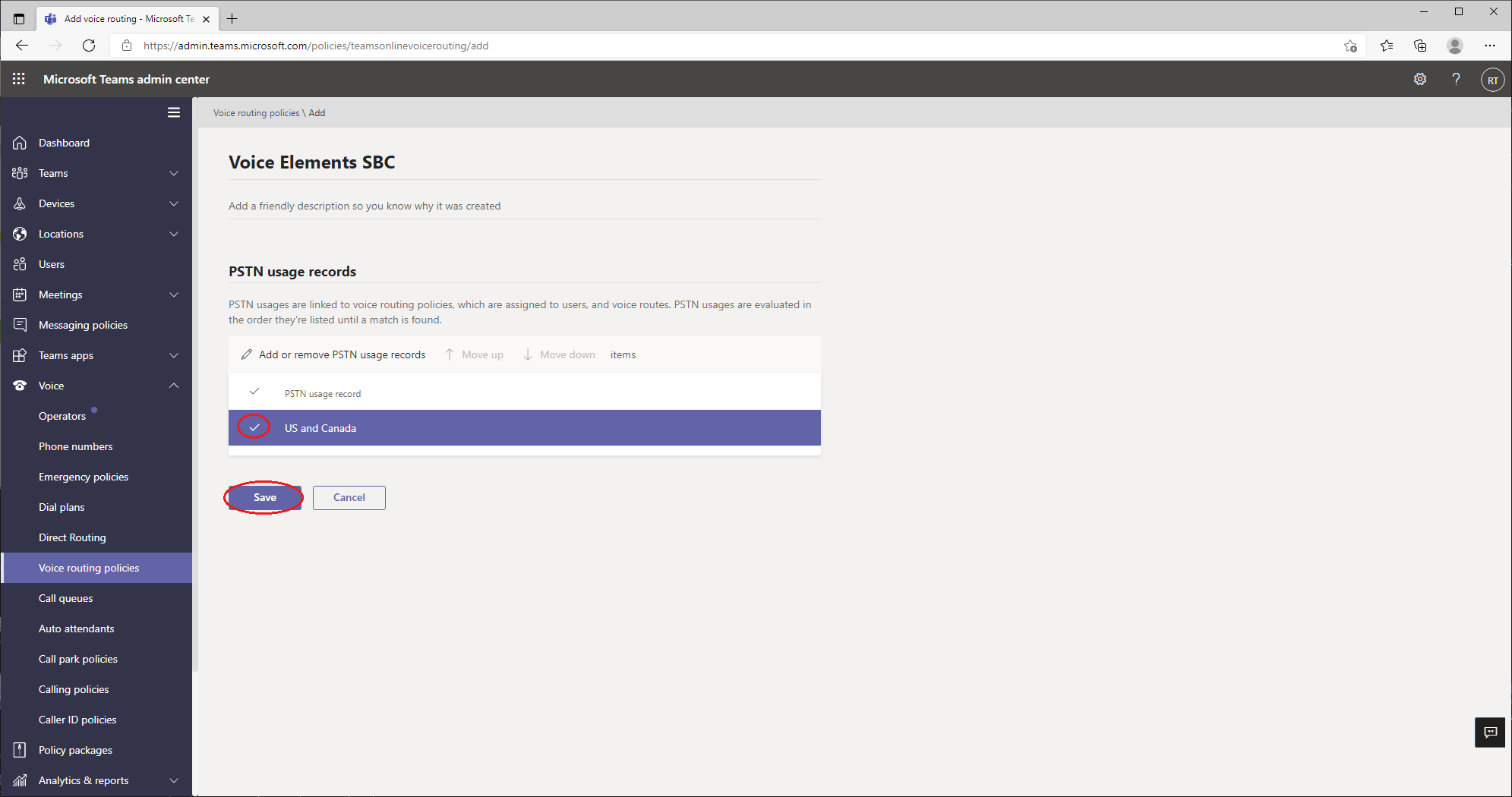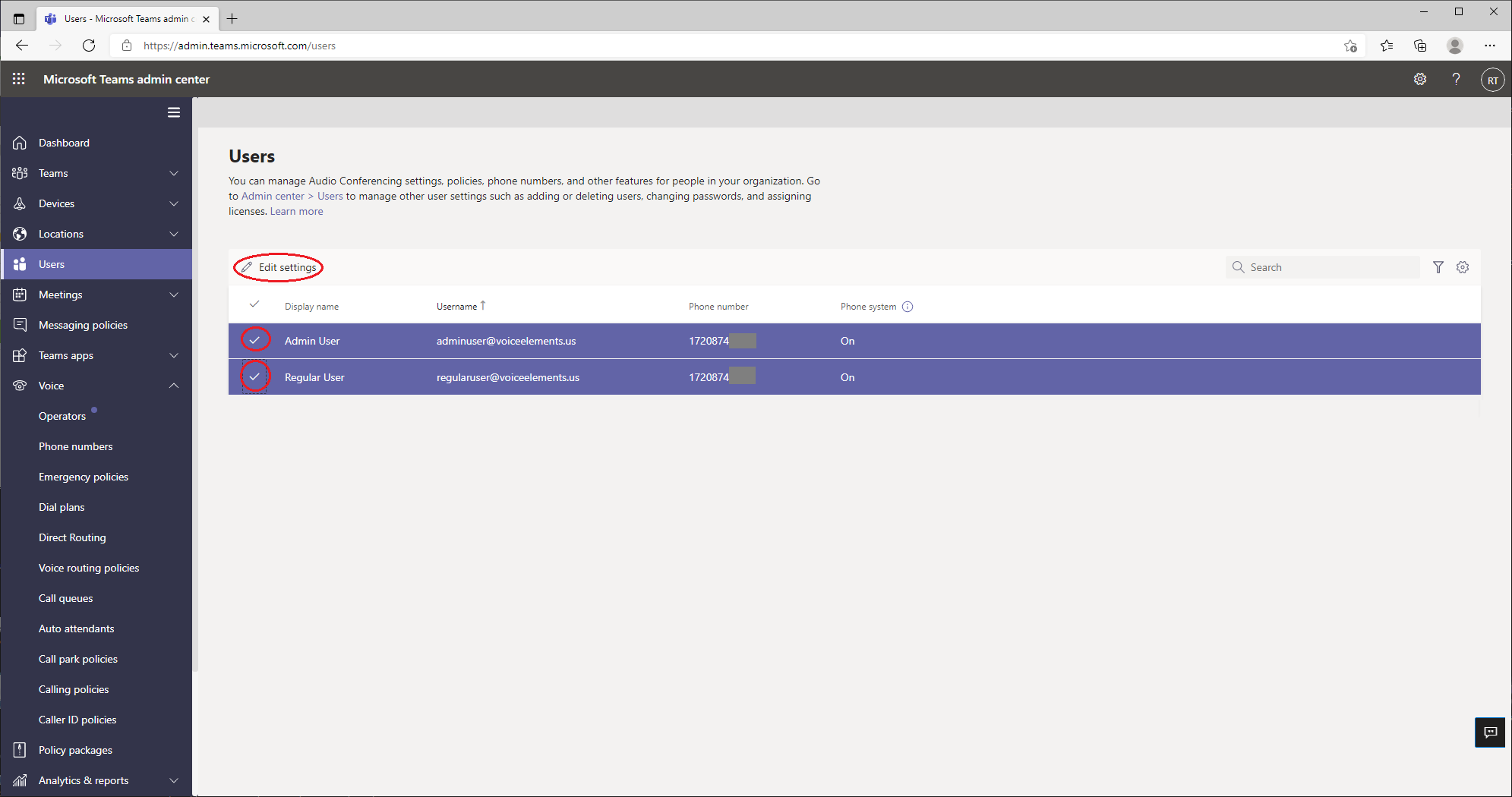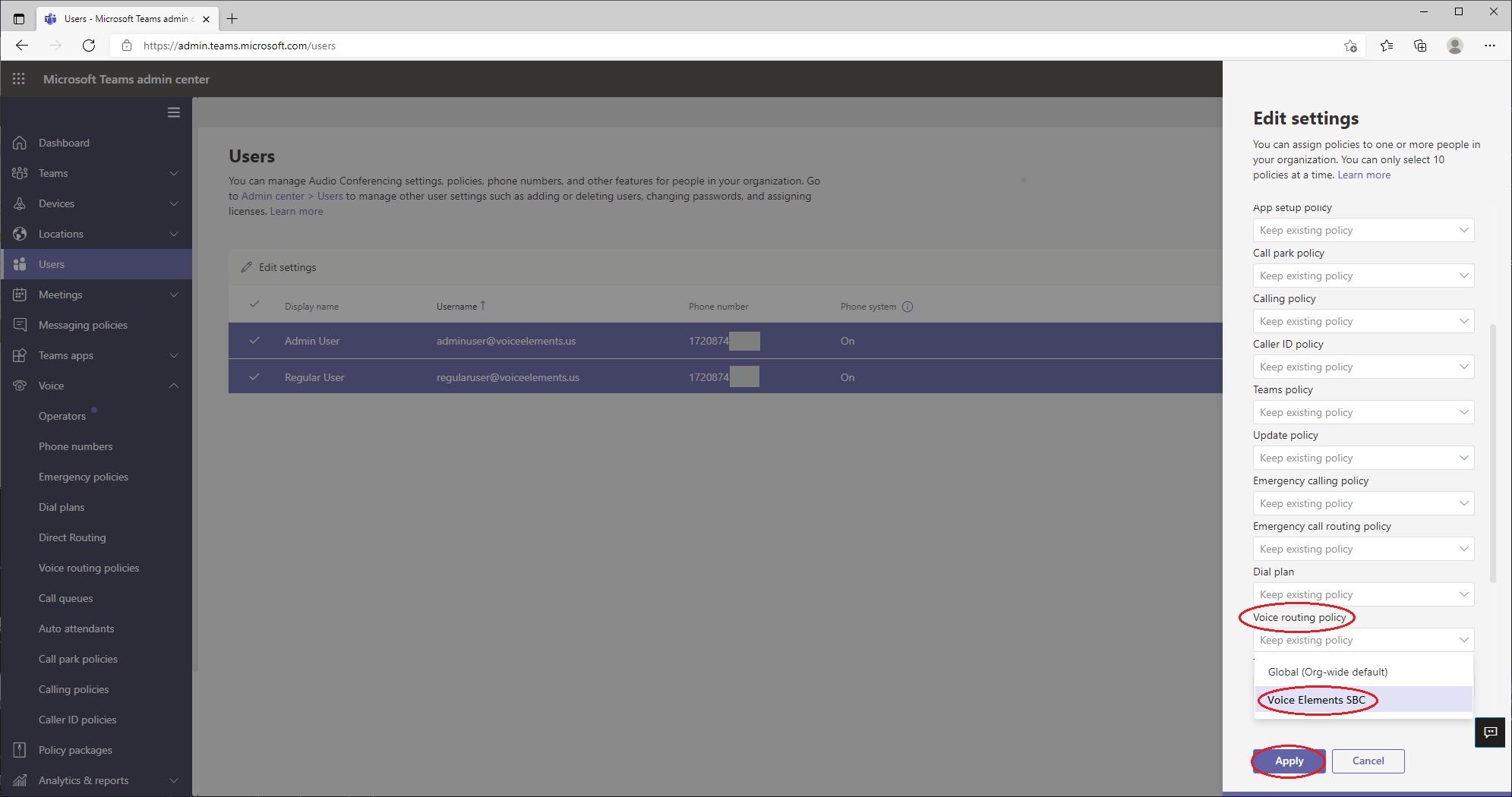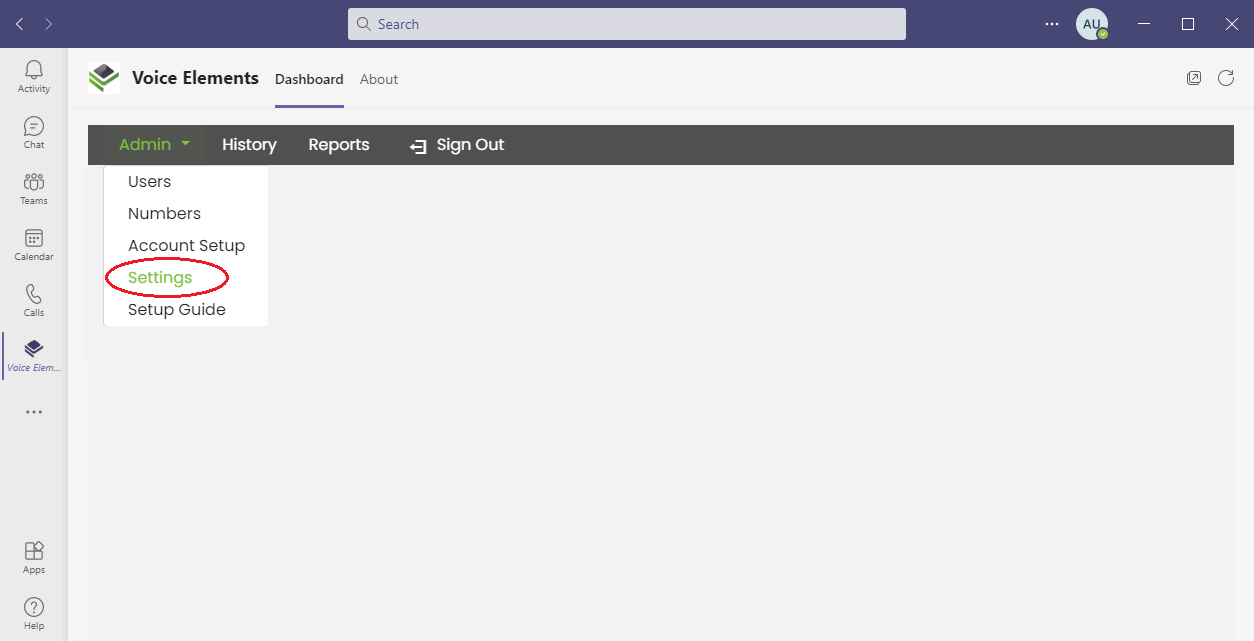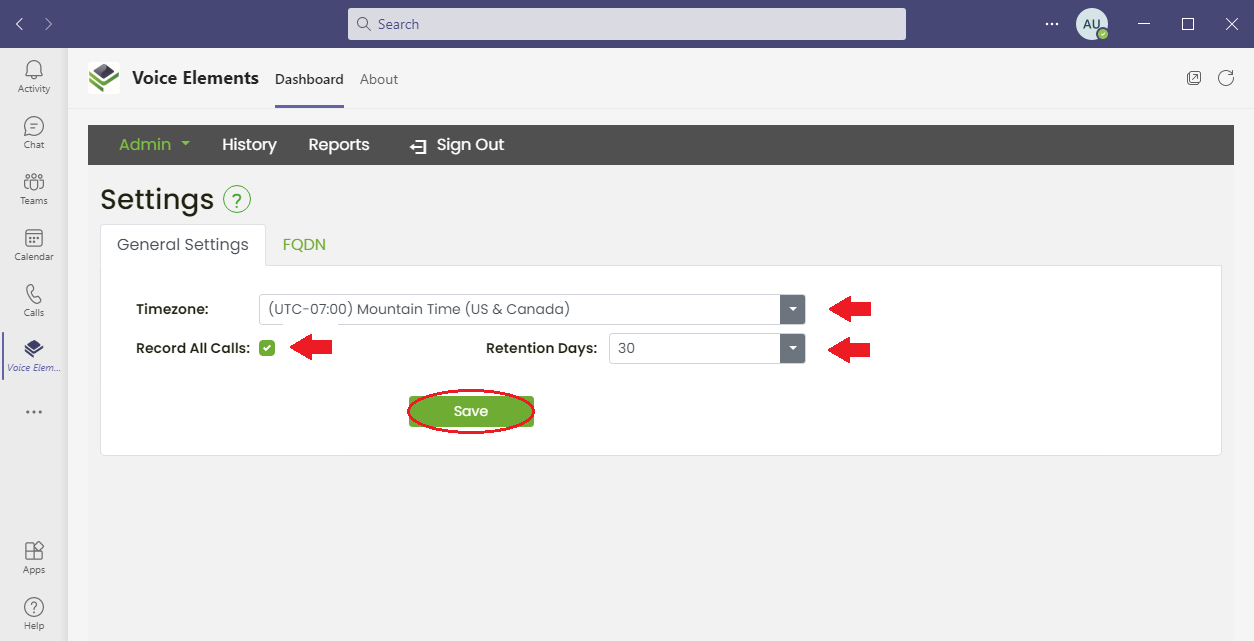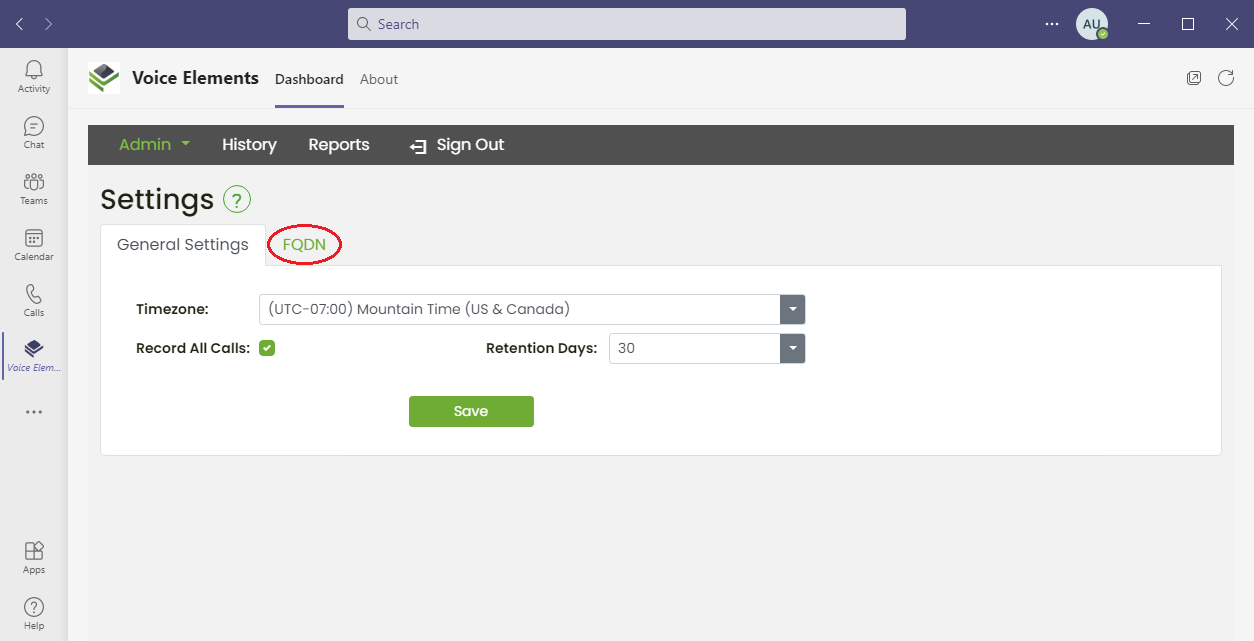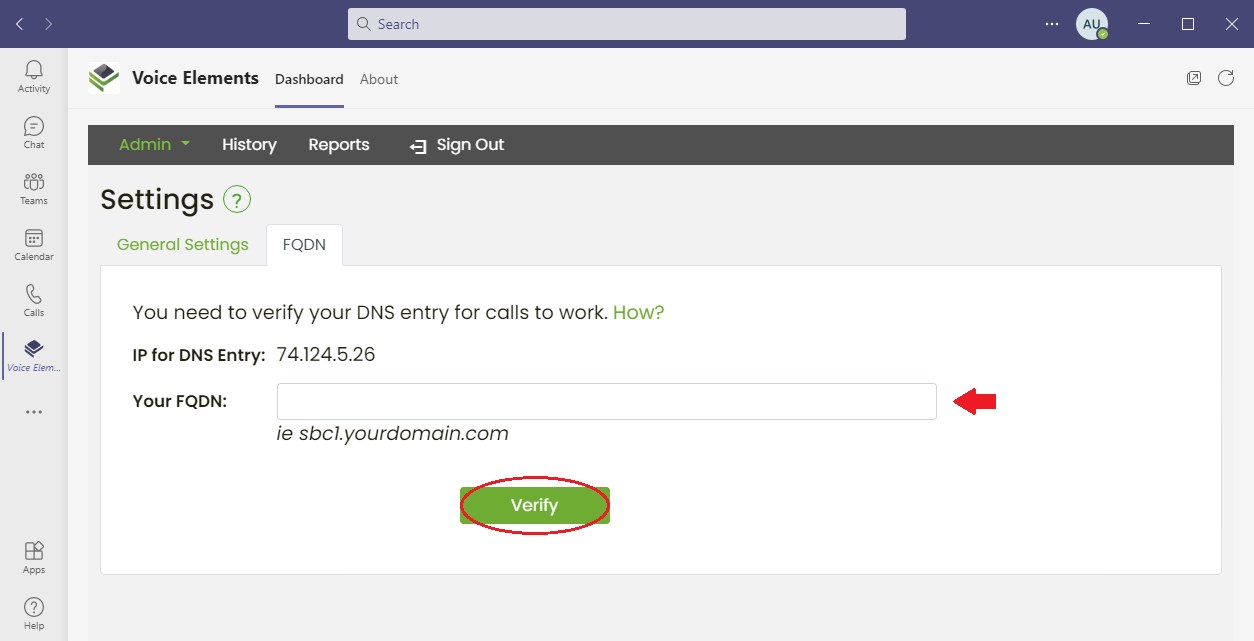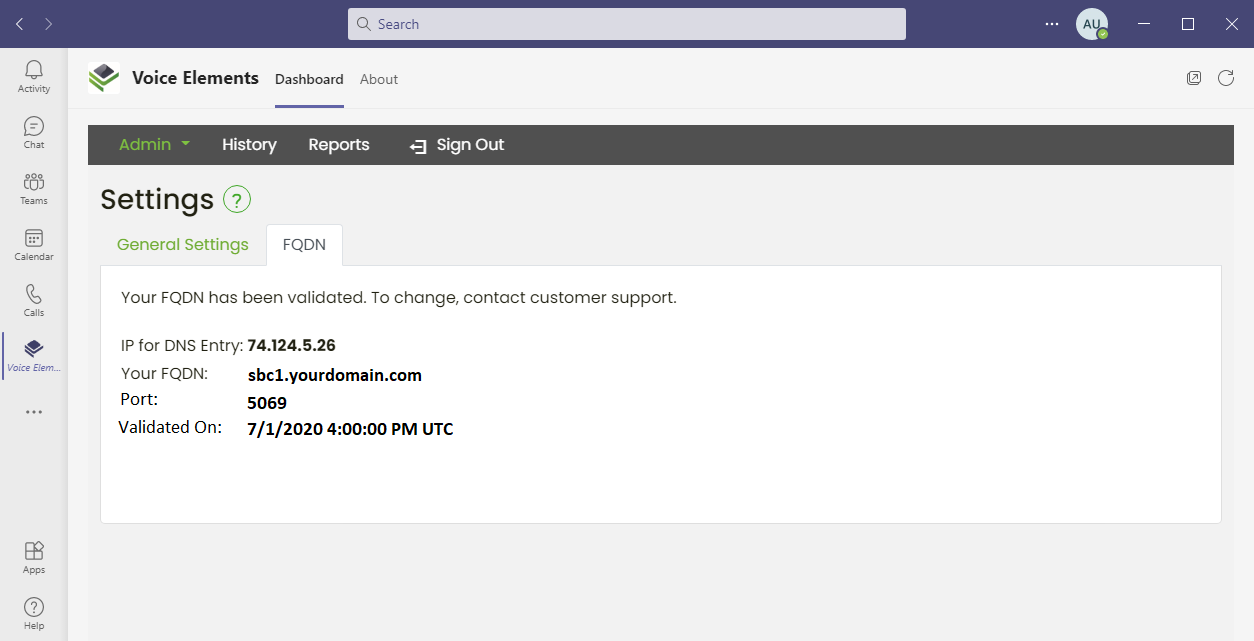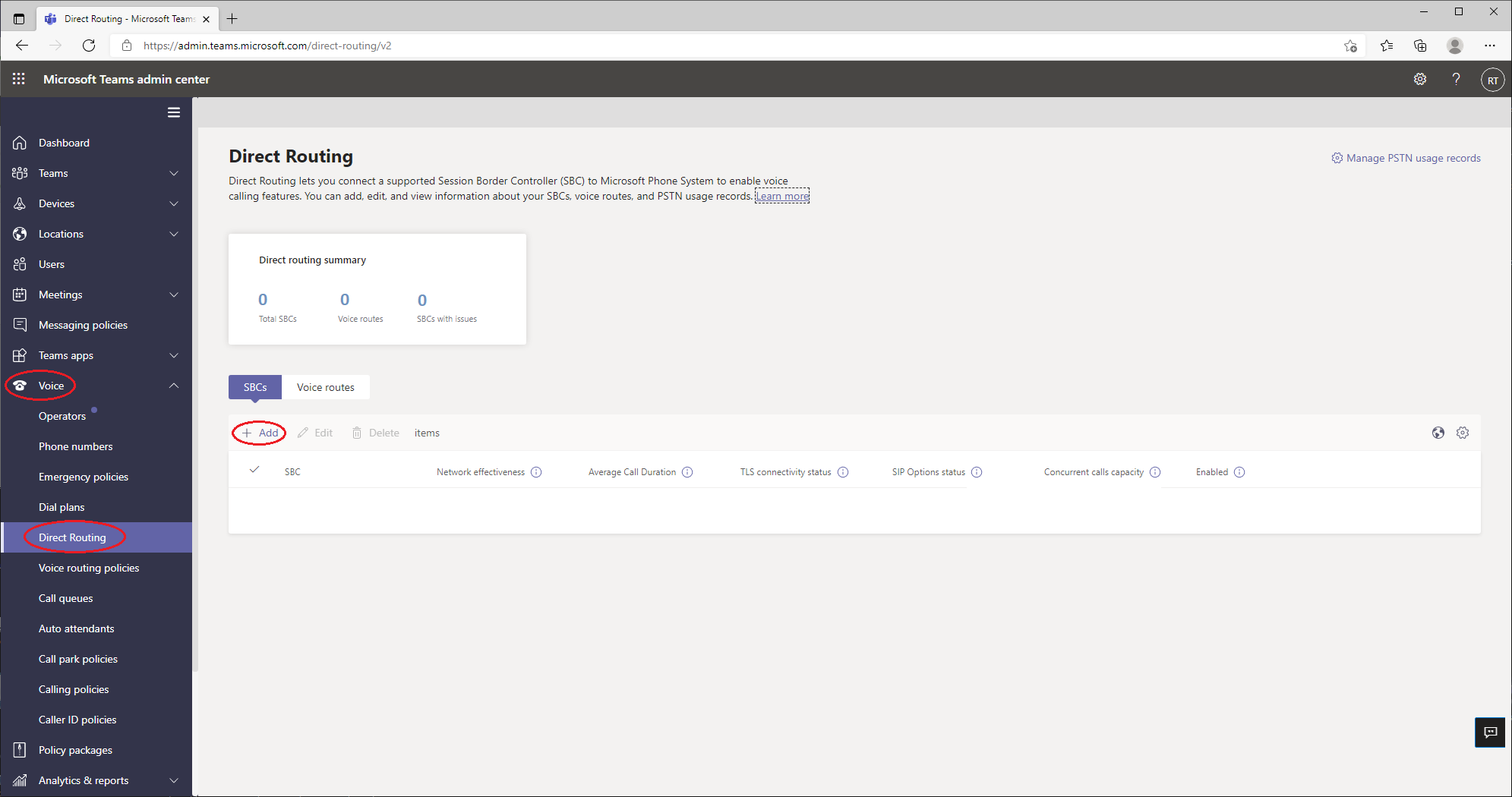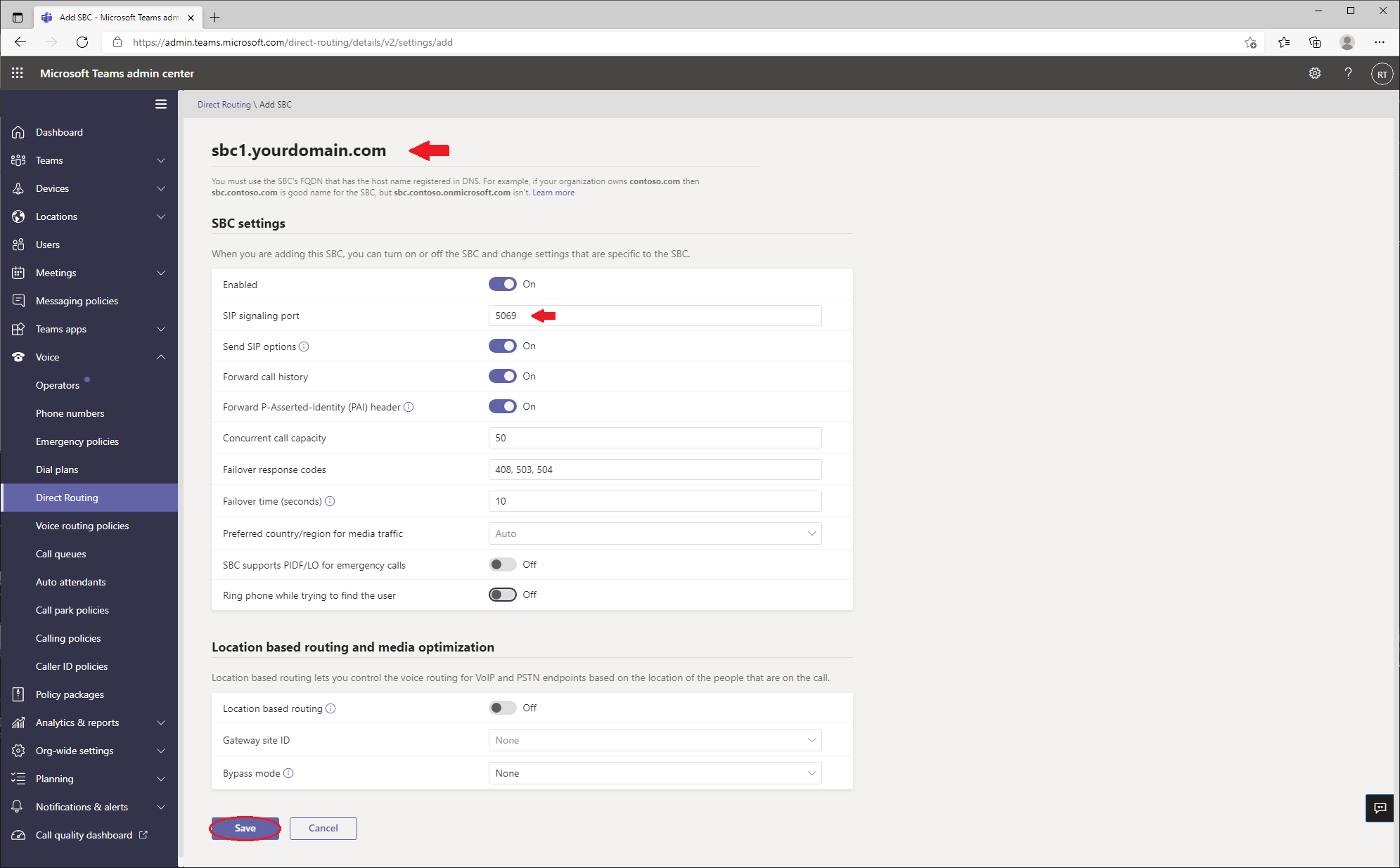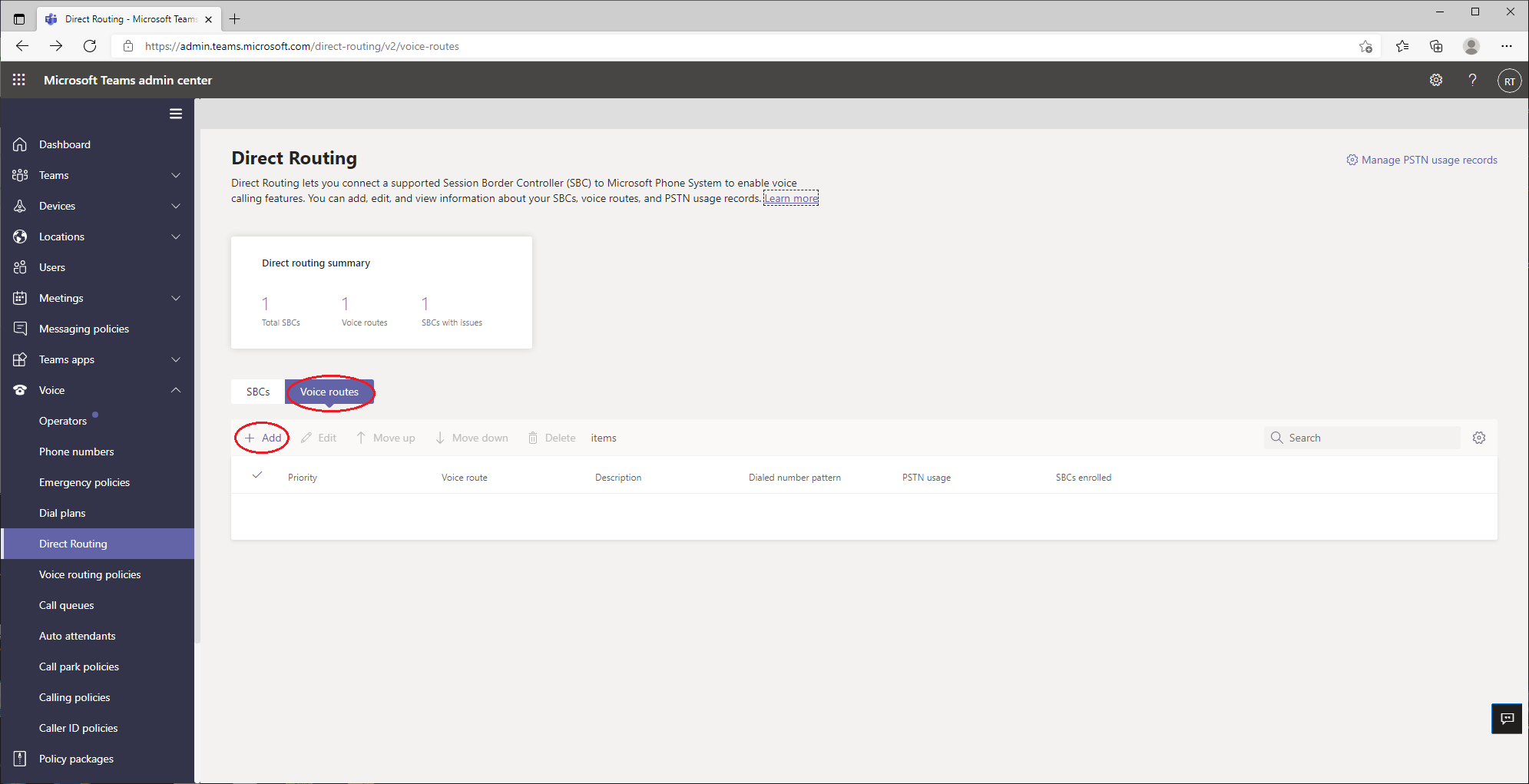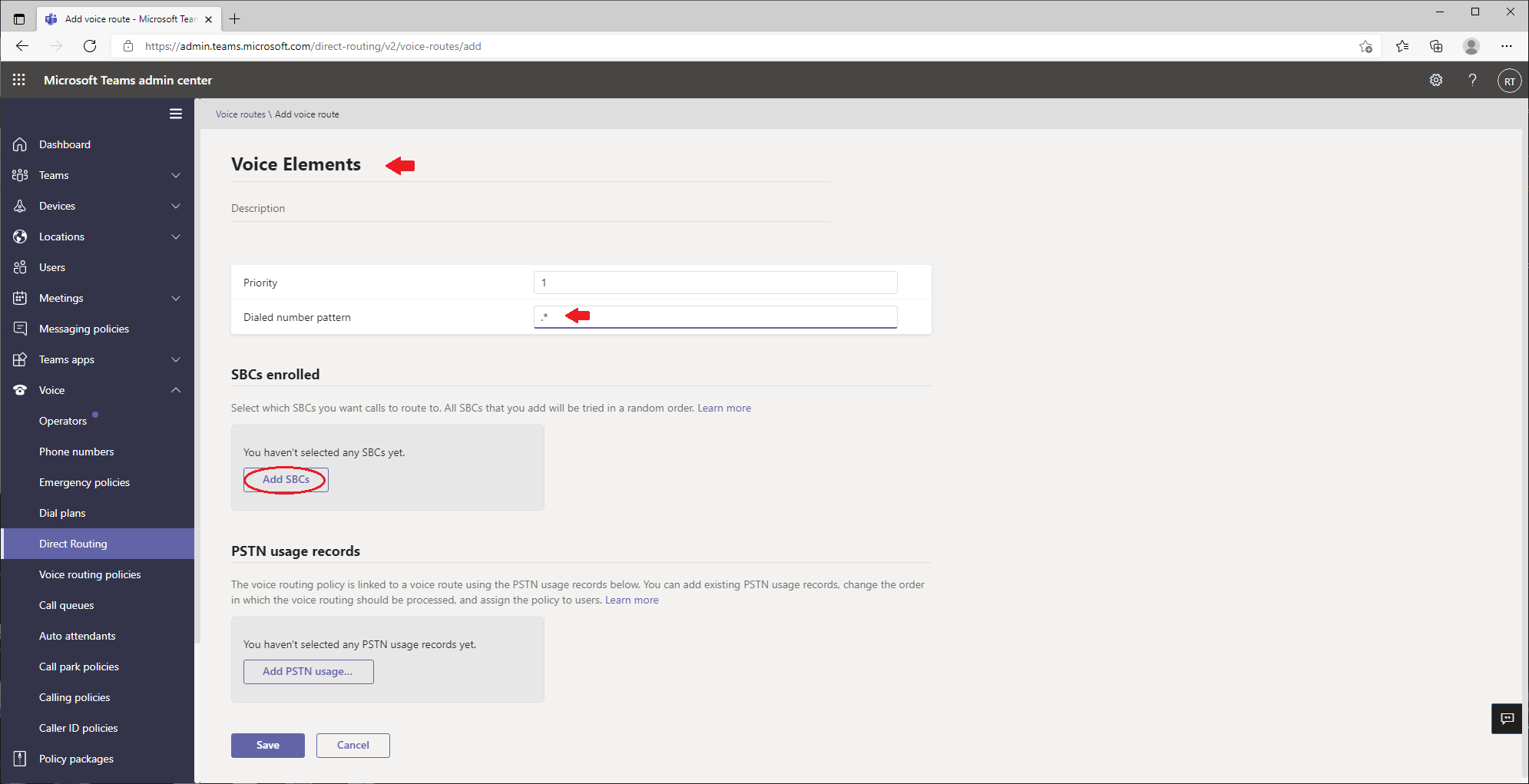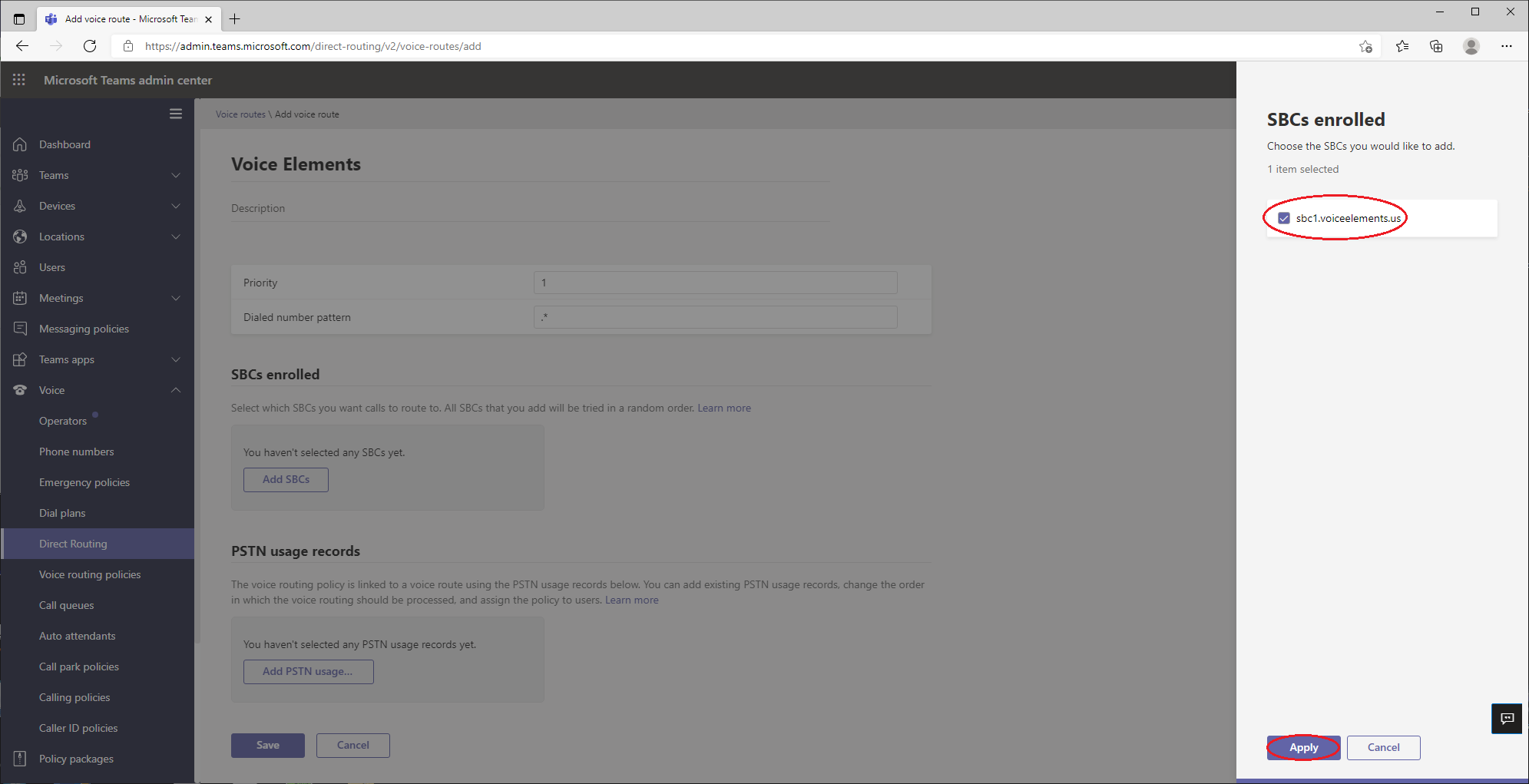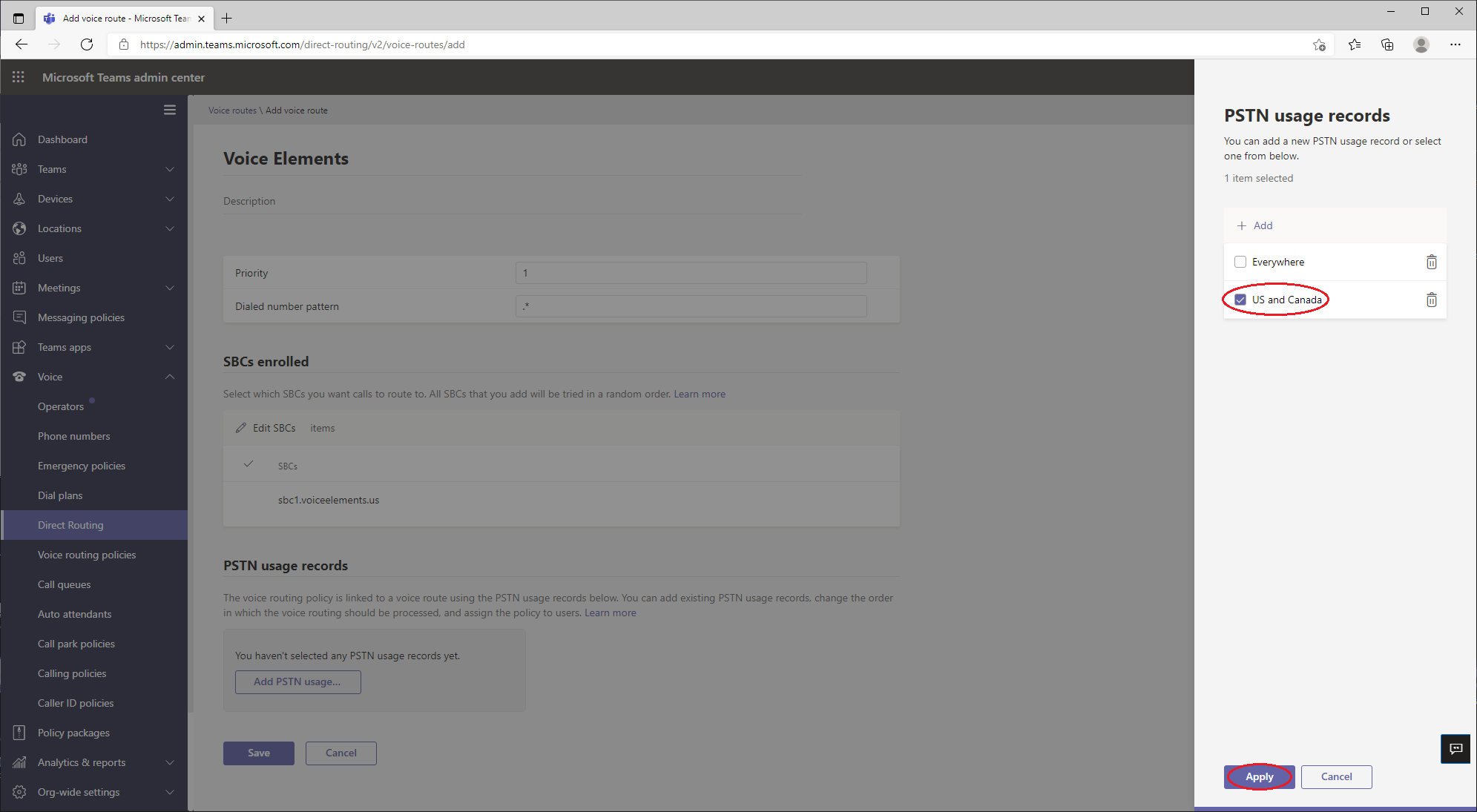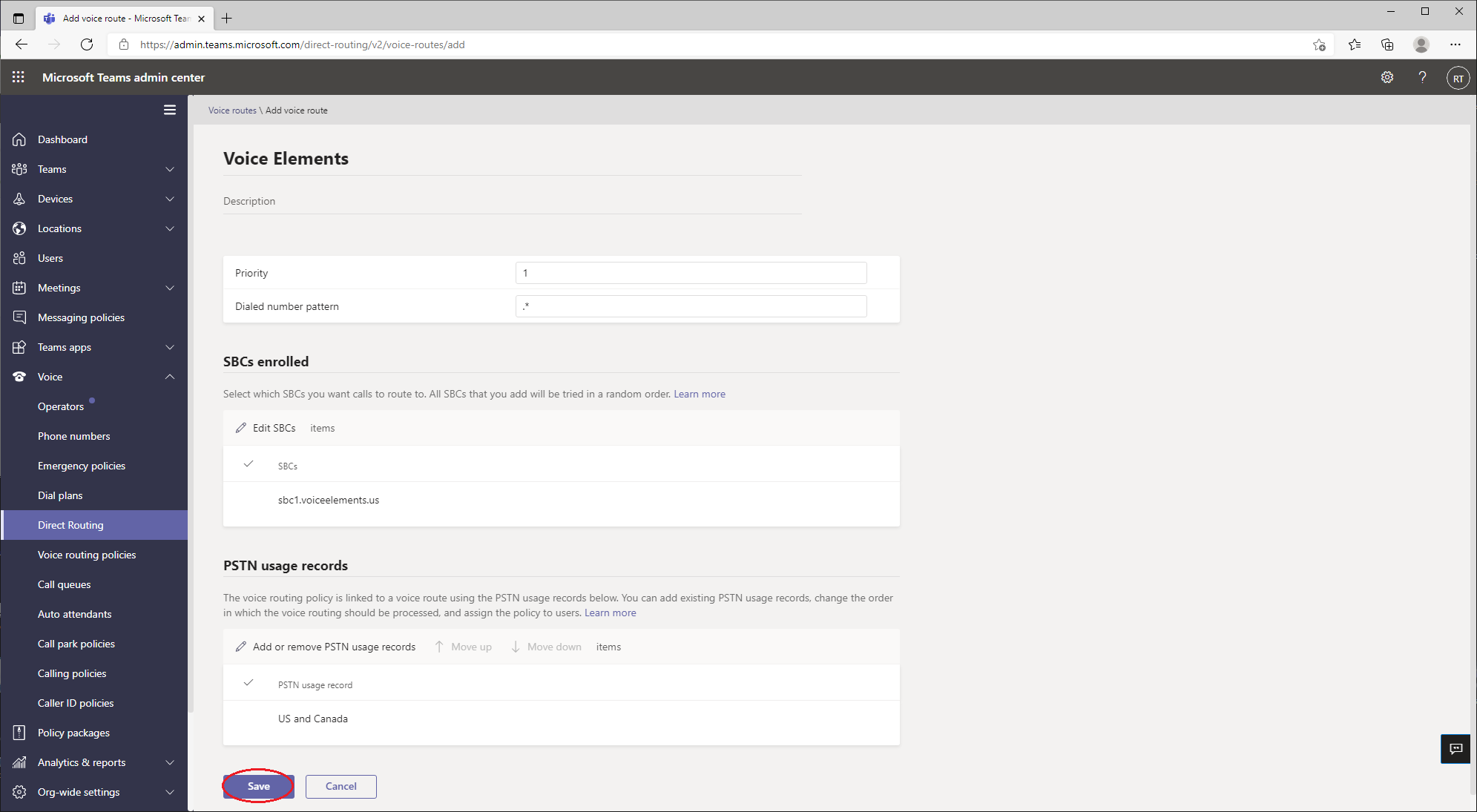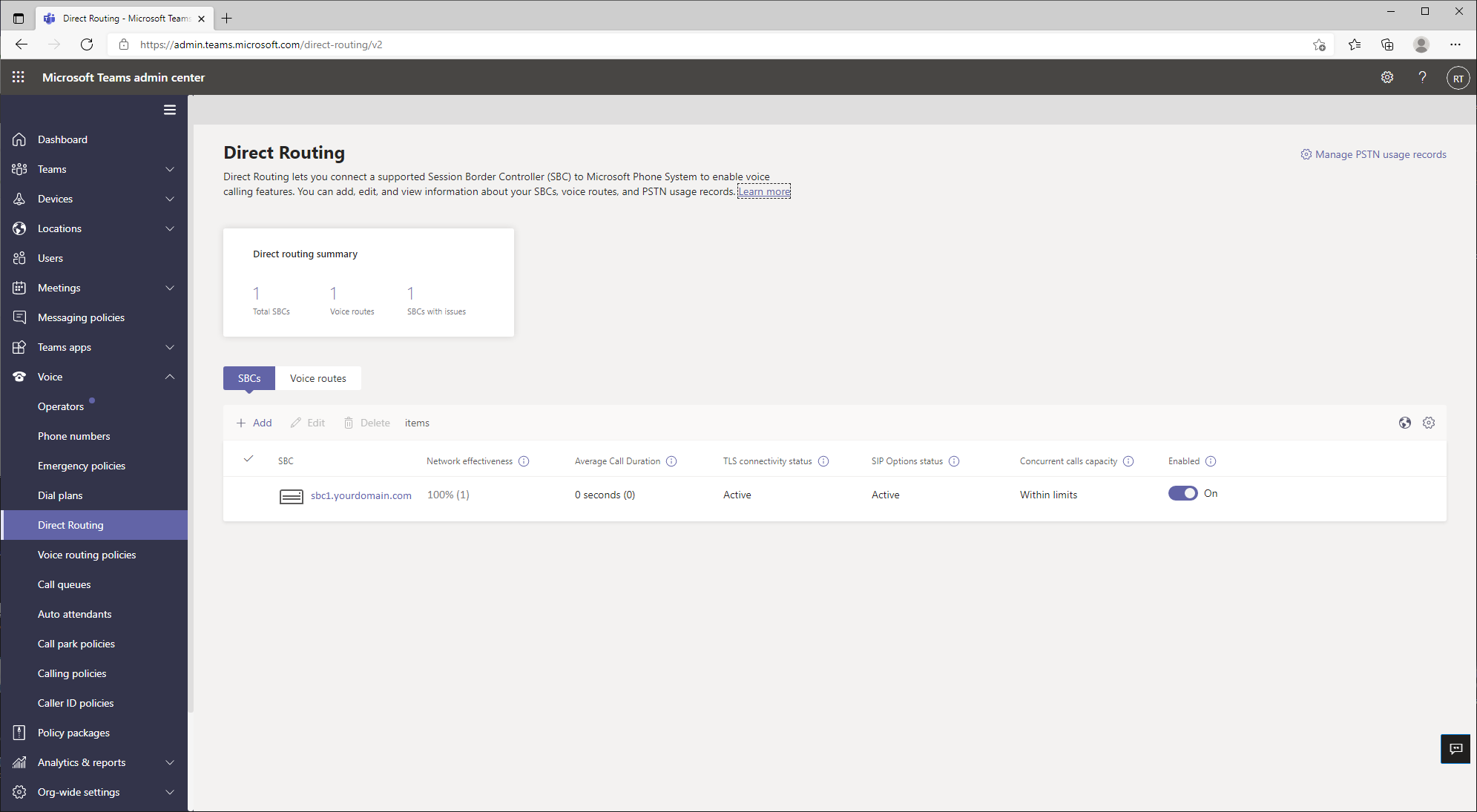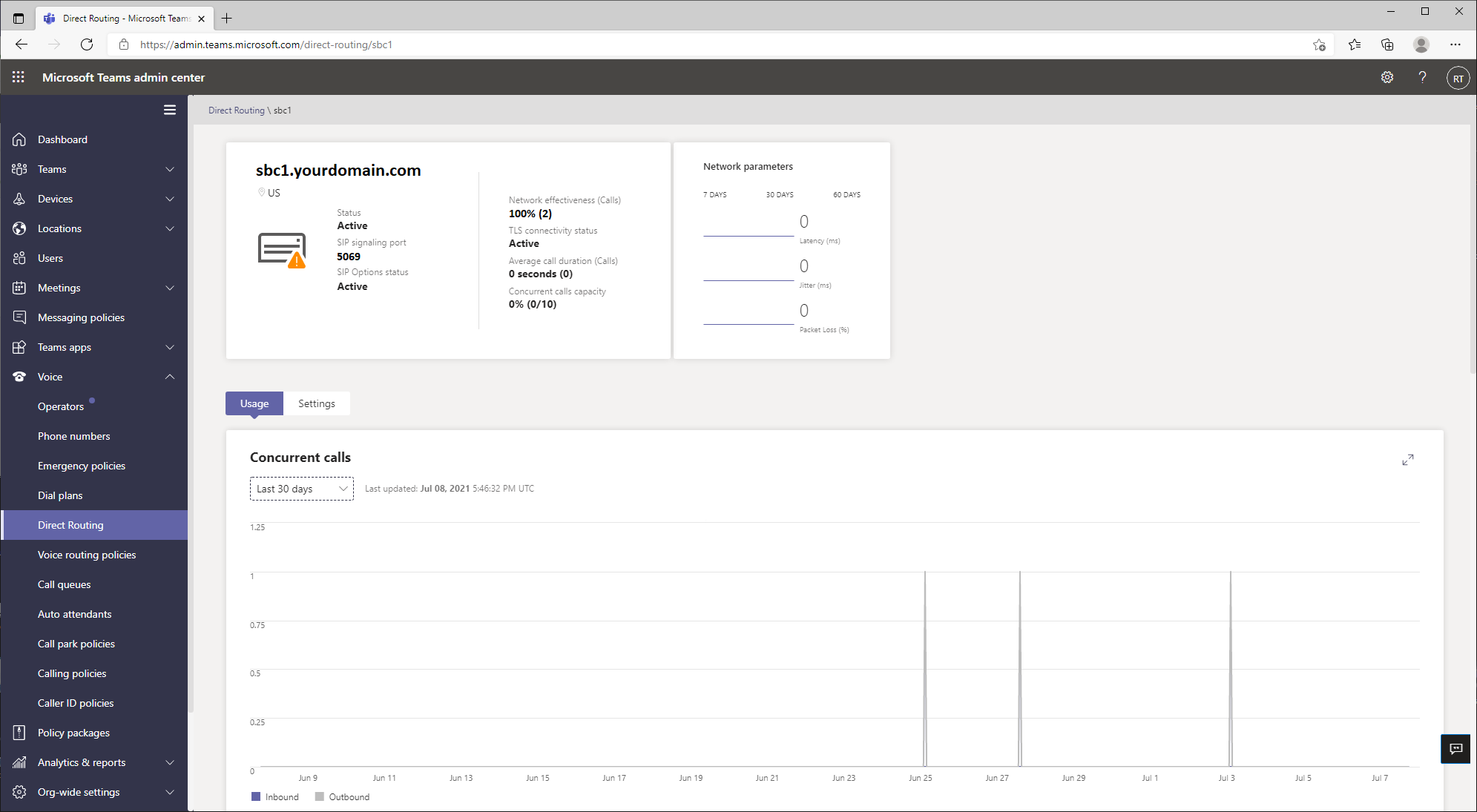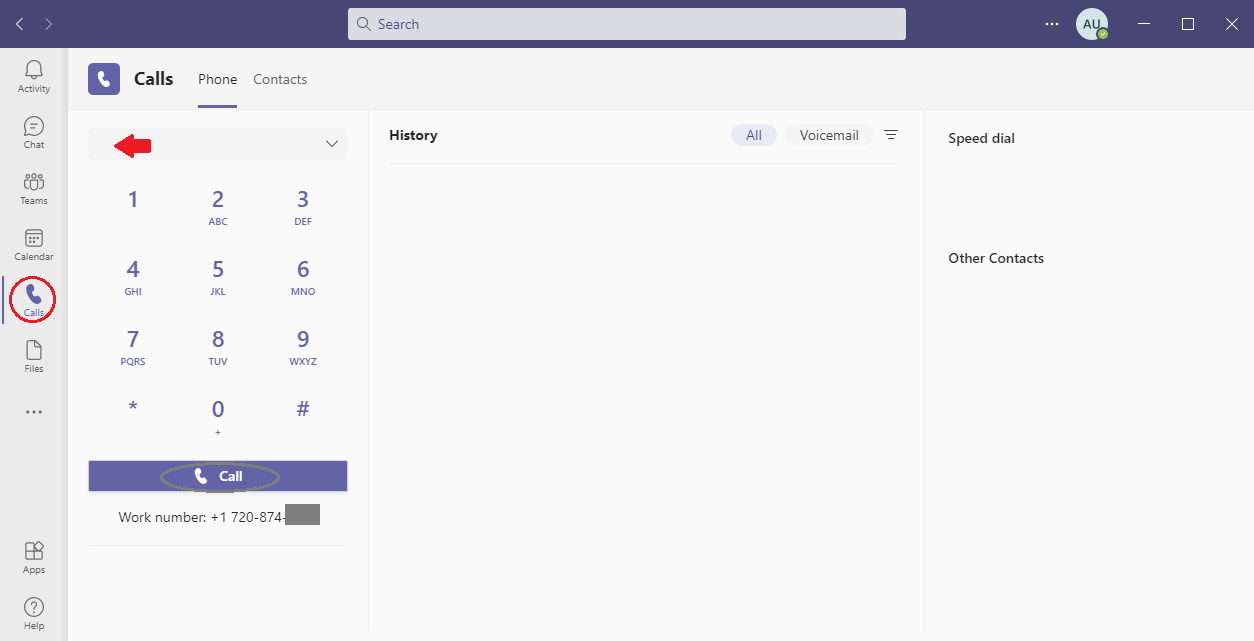Setup Step-by-Step
Editors note: These directions refer to version 2.0 of our VoiceElements for Teams product. Version 2.0 is in pre-release and includes single sign on support and tighter teams integration. If you need setup instructions for version 1.0 please click here.
These steps will help you setup direct routing for the VoiceElements Teams Calling plan.
Click on an image to enlarge it.
Next, select Add New Number. This will allow you to select numbers for each of your users in the specific area codes that you require.
If you would like to use existing phone numbers that you already own please contact support@voiceelements.com for help with this.
If a phone number cannot be found, you will see a message.
Otherwise, click the drop down to select a city.
If you cannot find a number close to what you want, please contact us, we can help. support@voiceelements.com
It is time to jump into the Microsoft Teams Admin System. This is the part where you are going to need the Teams Admin Role.
Open a browser window and navigate to https://admin.teams.microsoft.com
Select Users on the left menu. Then before you proceed to the next step, make sure the users that you wish to use direct routing have the Phone System column set to “On”. If not, you will need to add a Microsoft “phone system” license to that user. ( What is this? )
If you don’t see the Phone System column on your screen, locate the horizontal scroll bar and drag it over. You can also click the gear icon to configure the columns to only show Display Name, Username, Phone number and Phone system.
Repeat the number assignment process for all other users.
On the right you will see Edit Settings. You will need to scroll the window down to Voice Routing Policy.
Click the drop down and select Voice Elements SBC or the name of the policy you created.
Then Click Apply.
When you are done, leave this tab open, we will come back to it in a few minutes.
The last step you need to set up in the Microsoft Teams Admin Center is to create a Direct Routing SBC. But before you do that, there are a few more things to set up on the Voice Elements Teams Page.
Please return to the Voice Elements Teams Page. Select Settings from the Admin drop-down as shown.
For MS Teams to talk to our system you will need to make a DNS entry to point to the IP address shown on this screen.
You create the FQDN. Many customers call it sbc1.yourdomain.com (substituting your company’s domain name), but you can name it anything that works for your organization.
In your DNS, Enter an A record for your FQDN and point it to the IP address. DNS Instructions
Once you have the DNS setup with your DNS provider/server, key in the new FQDN and press Verify.
Once your DNS has been validated it returns some important information.
You will need the FQDN and Sip Signaling Port to create the SBC in the Teams Admin.
If you have trouble feel free to contact our support staff at support@voiceelements.com.